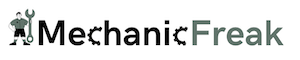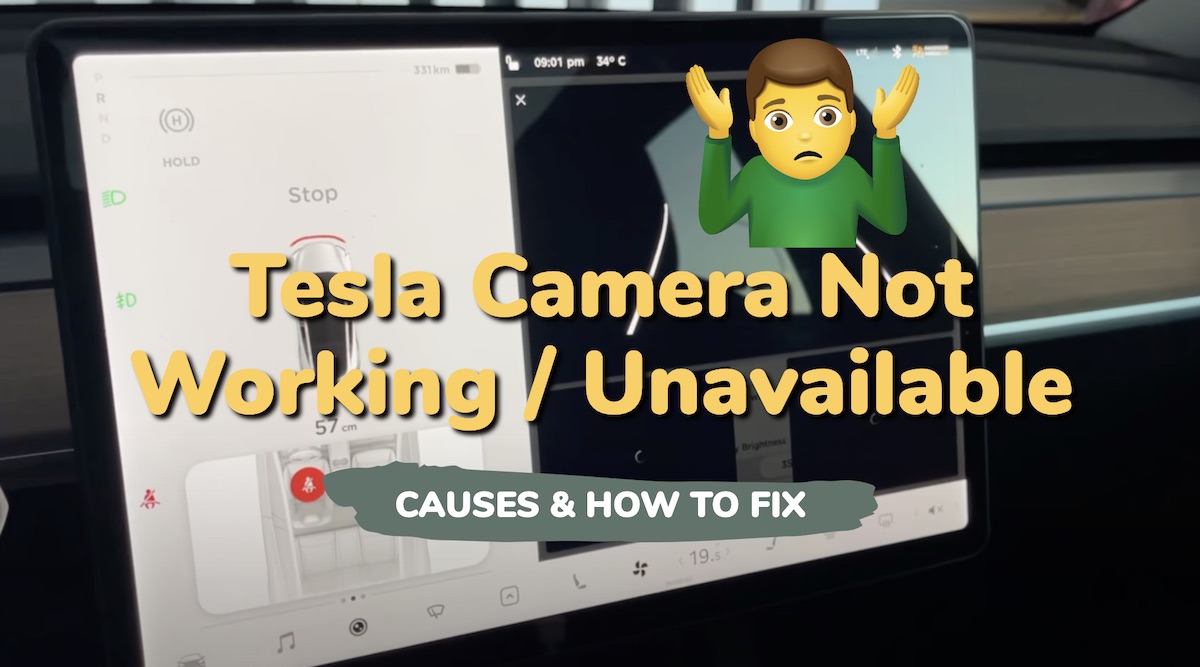There are typically multiples cameras installed in a Tesla vehicle, including three forward-facing cameras, two side cameras, two rear-facing cameras, and one interior camera. Each camera works independently but collaboratively to provide a comprehensive view of the vehicle’s surroundings.
However, many Tesla owners have reported issues with the camera system not working, showing a black screen while it keeps loading or showing “Tesla Camera Unavailable” error message.
In this blog post, I will show you some of the common causes of this issue, as well as some proven ways to fix it.
Without any further ado, let’s dive right in!
Contents
If you are experiencing issue with your Tesla camera not working or showing a black screen, there are several common reasons why this could be happening.
Here are some of the most common reasons:
1. Sensor Obstruction
One of the most common reasons for camera not working or showing “unavailable” in a Tesla is sensor obstruction. This can be caused by dirt, mud, debris, or other materials on the camera lenses.
If the camera lenses are blocked, the Autopilot features may not work correctly, and you may receive a camera unavailable message.
2. Software Issues
Tesla’s cameras rely on software to function correctly. If there is a software glitch or bug, it could cause the cameras to malfunction or become unavailable.
3. Hardware Issues
If there is a problem with the hardware, such as a damaged camera, it could cause camera unavailability. In this case, the camera may need to be repaired or replaced.
4. Weather Conditions
Extreme weather conditions, such as heavy rain, snow, or fog, can affect the performance of Tesla’s cameras.
In these conditions, the cameras may become unavailable, and the Autopilot features may not work correctly.
5. Electrical Issues
If there is an electrical issue with your Tesla, it could cause camera unavailability. For example, this could be caused by a faulty battery or charging system.
With these in mind, let’s troubleshoot your Tesla cameras and get it back working.
6. Daily Data Limit Reached
Tesla’s View Live Camera feature provides real-time footage of your vehicle’s surroundings when using the “Sentry Mode Live Camera Access” feature through the Tesla app. However, Tesla has implemented a daily data limit to ensure responsible data usage and maintain the functionality’s performance.
This limit is set at approximately one hour of cumulative usage per day, though it may be 15 minutes for certain regions as seen in the manual.
When you reach the daily data limit for the View Live Camera feature, you’ll encounter a notification within the Tesla app that reads “Cameras Unavailable Daily data limit reached”.
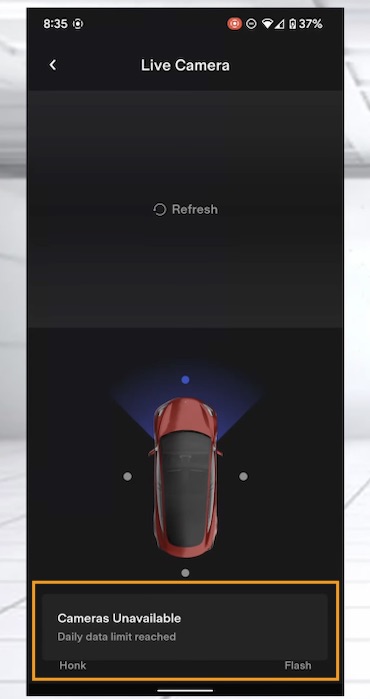
While you might have seen somewhere else that switching to Wi-Fi or subscribing to the Tesla Premium Connectivity will increase the limit, that is not true. If you are experiencing the issue with the Tesla live camera specifically or the app is showing “daily data limit reached”, this Tesla live camera guide is for you.
Otherwise, proceed to the next section where I show you some proven ways to fix Tesla cameras not working.
How to Fix Tesla Camera Not Working / Stuck on Black Screen
Whether it’s the live camera, side cameras, autopilot camera that is not working or even all the cameras are unavailable,
Here are some proven troubleshooting steps to help fix the cameras on your Tesla.
1. Restart the System
Sometimes, all you need to do is to reboot your system to get the cameras to start working again. It works the same whether you have a Model 3, Model Y, Model S or Model X.
Here’s how to do that:
- Park the car in a safe spot, and close all doors.
- To reboot your Tesla, simply press and hold down both scroll wheels on your steering wheel until the touchscreen turns off and the Tesla logo appears. This is called a soft reboot.

If the issue persists after the soft reboot, you can try a hard reboot. Here’s how to do that:
- First, shift into park.
- On the center screen, tap on “Controls” > “Safety & Security” > “Power Off”.
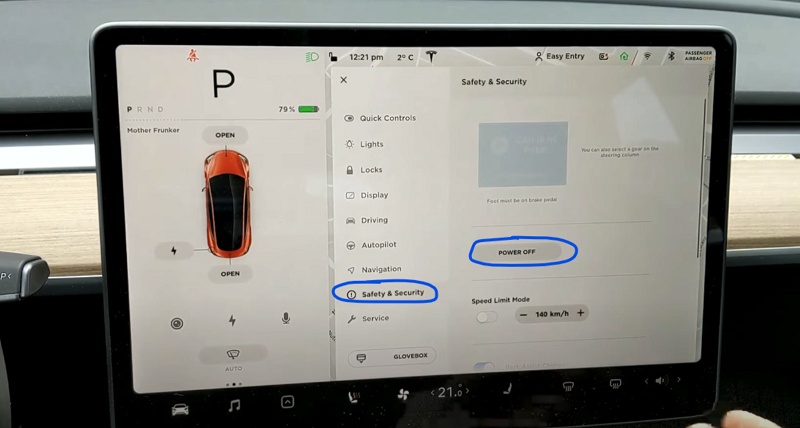
- The screen will turn off and the car will also power off. Then, wait for at least two minutes without interacting with the vehicle (i.e don’t open the door, press any of the pedals or touch the screen while waiting). This is to ensure that the car fully shuts down and that the hard reset is successful.
- After two minutes, press the brake pedal or open the door to wake the vehicle.
If the issue is not resolved, move to the next step.
2. Check for Software Updates
Software updates can also affect the camera functionality. If you are experiencing camera issues after a software update, try checking for any available updates and installing them.
To check for updates, go to the Software tab in the Controls menu and select “Check for Updates”.
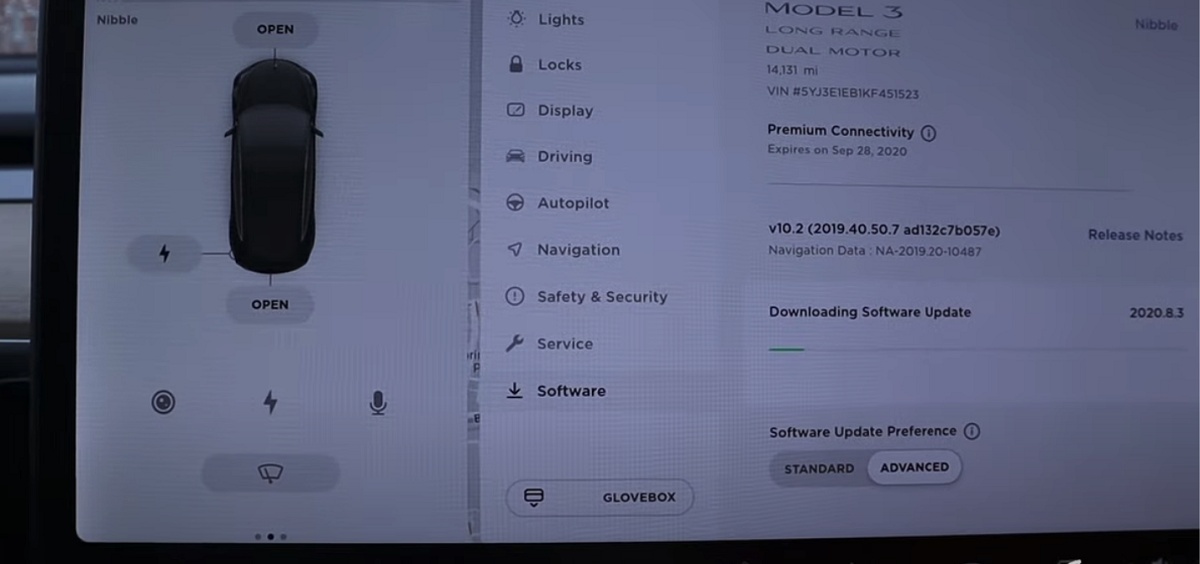
If an update is available, follow the on-screen instructions to install it.
Also, make sure you maintain a strong internet connection to avoid issues during to update such as the update getting stuck.
3. Clean the Cameras
Another possible cause of camera issues is a dirty camera lens. Dirt, mud, or other debris on the camera lens can block its view, rendering the camera features unavailable.
To clean the camera, use a soft, lint-free cloth and gently wipe the lens. Avoid using abrasive materials or harsh chemicals that may scratch the lens or damage the camera.
Make sure to clean all the cameras that are not working or showing “unavailable” on your Tesla, as they all serve different functions.
| CAMERA | FUNCTION |
|---|---|
| Forward-facing | Detects and tracks other vehicles, pedestrians, and obstacles in front of the vehicle |
| Side-facing | Detects and tracks other vehicles and obstacles in the adjacent lanes |
| Rear-facing | Detects and tracks other vehicles and obstacles behind the vehicle |
| Interior | Monitors the driver’s attention and activity while using Autopilot |
4. Open the Trunk and Close It Back
One of the quickest (although weird) ways to fix Tesla camera not working or showing a black screen is to actually open the tailgate or trunk, and closing it back immediately.
I can’t explain to you why this works (and no one can), but it works. Somehow, opening and closing the trunk resets the camera system even when the actual soft and hard reset options do not work.
There are several reports of this on different forums as well as on YouTube.
Here are the various methods to open Tesla trunk:
Method 1: Using the Touchscreen Display
- Sit inside the car and turn it on.
- Locate the “Controls” menu on the touchscreen display.
- Tap the “Trunk” icon to open the trunk.
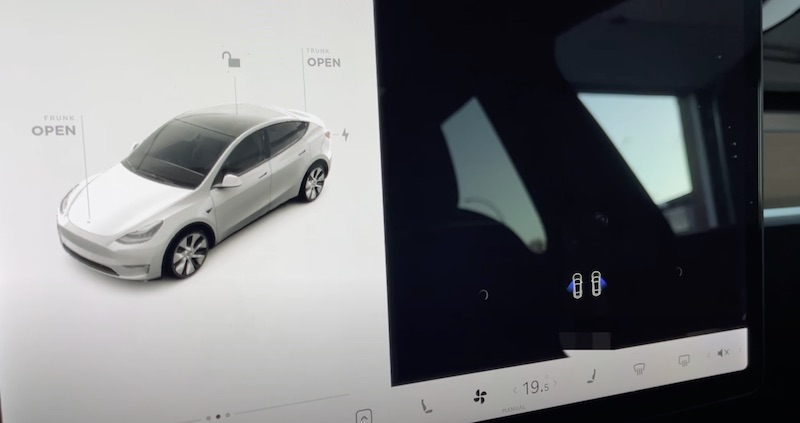
- To close the trunk, tap the “Trunk” icon again.
Method 2: Using the Tesla Mobile App
- Download and install the Tesla mobile app on your smartphone.
- Open the app and log in to your Tesla account.
- Tap the “Trunk” icon on the app’s home screen to open the trunk.
- To close the trunk, tap the “Trunk” icon again.
Method 3: Using the Physical Button
- Locate the physical button on the underside of the trunk lid.
- Press and hold the button to open the trunk.
- To close the trunk, press and hold the button again.
Method 4: Using the Key Fob
- Stand within range of the car (usually within 30 feet).
- Press the trunk button on the key fob twice. This will cause the trunk to open automatically.
- To close the trunk, press the trunk button on the key fob once.
Note: Some Tesla models may have additional methods for opening and closing the trunk, such as using voice commands or foot sensors. Check your car’s manual for more information.
Here’s a video of one Tesla owner with the same camera issue fixing it with this method of opening and closing the trunk:
5. Charge Up the Car Even If Not Low
A number of Tesla owners who had issues with their cameras not working or showing a black screen have reported that charging up their Teslas fixed the camera issue.
This is in spite of not having a low battery in the first place, which makes “software bug” the only reasonable explanation to attribute to this fix.
Therefore, whether your Tesla is at 50% or even 75% battery, charge it up as high as 90% and the cameras might just start working again.
Once charged, press the camera button on the center screen and hopefully, that works for you as well.
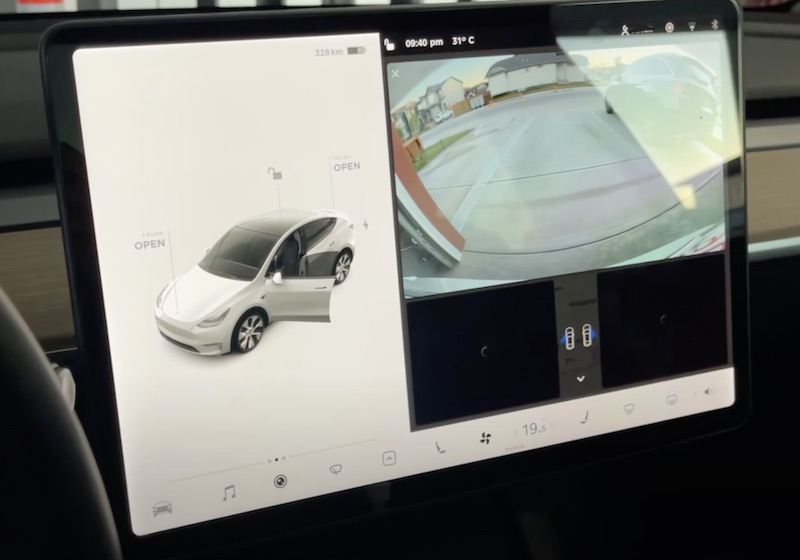
6. Inspect for Physical Damage
The next thing you need to do is inspect your Tesla camera for any physical damage.
If you notice physical damage to your Tesla’s cameras, such as cracks or scratches, then the cameras will have to be replaced to get them working again.
However, it’s important to note that attempting to repair a damaged camera yourself can cause further damage and void the car’s warranty.
It’s always best to get in touch with Tesla, and book a service appointment to help replace the damaged cameras.

7. Contact Tesla Customer Support
If these troubleshooting steps do not resolve the camera issues, contact Tesla customer support for further assistance.
They may be able to provide additional troubleshooting steps as well as fix other issues you may be experiencing such as issues with the Autopilot, the Dashcam feature or Sentry Mode.
How to Prevent Future Problems with Tesla Camera
If you want to avoid future camera problems with your Tesla, there are a few things you can do.
Regular maintenance and safe driving practices can help ensure that your cameras are functioning properly and that you’re not putting unnecessary wear and tear on them.
1. Regular Maintenance
Regular maintenance is important for keeping your Tesla in good condition, and that includes your cameras.
Here are a few things you can do to keep your cameras in good working order:
- Keep your car clean: Dirt, dust, and debris can accumulate on your cameras and block their view. Make sure to keep your car clean, especially around the cameras.
- Check for damage: Regularly inspect your cameras for any signs of damage, such as cracks or scratches. If you notice any damage, take your car to a Tesla service center to have the cameras repaired or replaced.
- Keep your software up to date: Tesla releases software updates regularly that can improve the performance of your cameras. Make sure to keep your software up to date to take advantage of these improvements.
2. Safe Driving Practices
Safe driving practices can also help prevent camera problems.
Here are a few things you can do to drive safely and avoid putting unnecessary wear and tear on your cameras:
- Avoid harsh driving: Harsh acceleration, braking, and cornering can put extra stress on your cameras and other components of your car. Try to drive smoothly and avoid sudden movements.
- Use Autopilot responsibly: Autopilot can be a great tool for making driving easier and safer, but it’s important to use it responsibly. Always pay attention to the road and be ready to take control of the car if necessary.
- Avoid extreme temperatures: Extreme heat or cold can damage your cameras and other components of your car. Try to park in a garage or shaded area during hot weather, and avoid leaving your car in extremely cold temperatures for extended periods of time.
By following these tips, you can help ensure that your Tesla’s cameras are properly maintained to keep them at optimal performance.
Conclusion
Tesla’s camera system is a critical component of the vehicle’s safety features and driver assistance systems. The cameras are strategically placed around the vehicle to provide a 360-degree view of the surroundings, enabling the Autopilot system to detect and respond to potential hazards on the road.
The images captured by the cameras are processed in real-time, allowing the Autopilot system to make split-second decisions and adjustments to ensure the safety of the vehicle and its occupants.
However, the camera system is not foolproof and may experience occasional issues that can cause it not to work, become stuck on a black screen or show “camera unavailable”. These issues can range from sensor obstructions, software glitches, or hardware malfunctions.
By following the steps discussed in this troubleshooting guide, you should be able to resolve the issue and get your Tesla cameras to work again. If not, you should contact Tesla support or visit a Tesla service center for assistance.