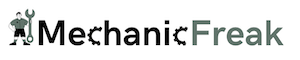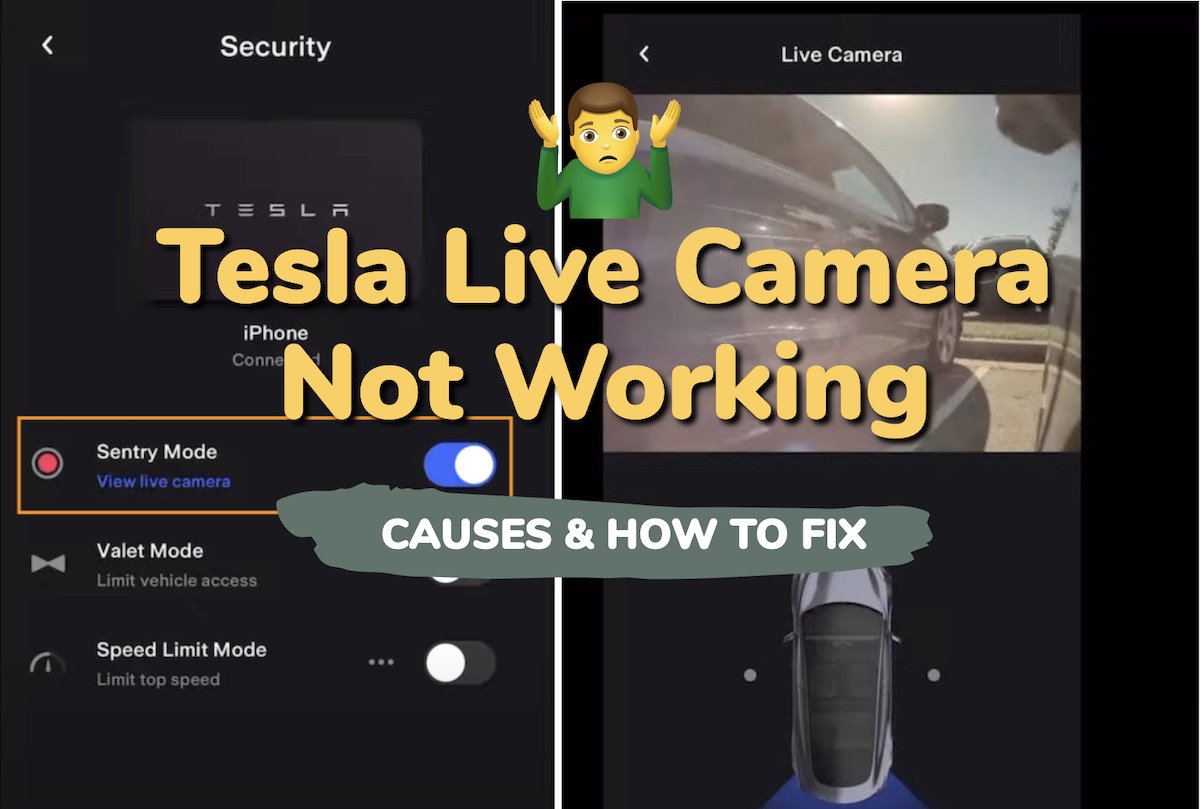Tesla’s View Live Camera feature provides real-time footage of your vehicle’s surroundings through the Tesla app. However, many Tesla owners have complained about their Tesla live camera not working.
Usually, it just keeps loading or spinning. In some other cases, it says “camera unavailable daily data limit reached”.
In this guide, I will explain some of the common causes of this issue. More importantly, I will show you some proven ways to resolve it and get back on track.
Without any further ado, let’s dive right in!
Tesla Live Camera Not Working
Follow the step-by-step procedures below to fix a Tesla live camera that is not working.
1. Check Sentry Mode & View Live Camera Settings
The first thing you need to do if your Tesla live camera does not work is that the sentry mode is actually enabled on the app. Furthermore, you also need to check and ensure that the “View Live Camera via Mobile App” is enabled on the Tesla center screen.
In some cases, live camera-related settings might have been accidentally changed or disabled.
Here’s what you need to do:
- First, from the Tesla app settings, click on “Security”
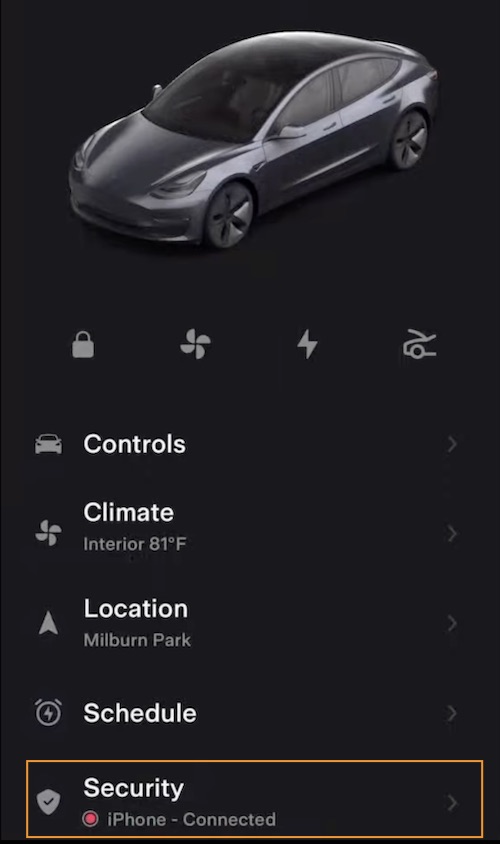
- Then, toggle on “Sentry Mode”
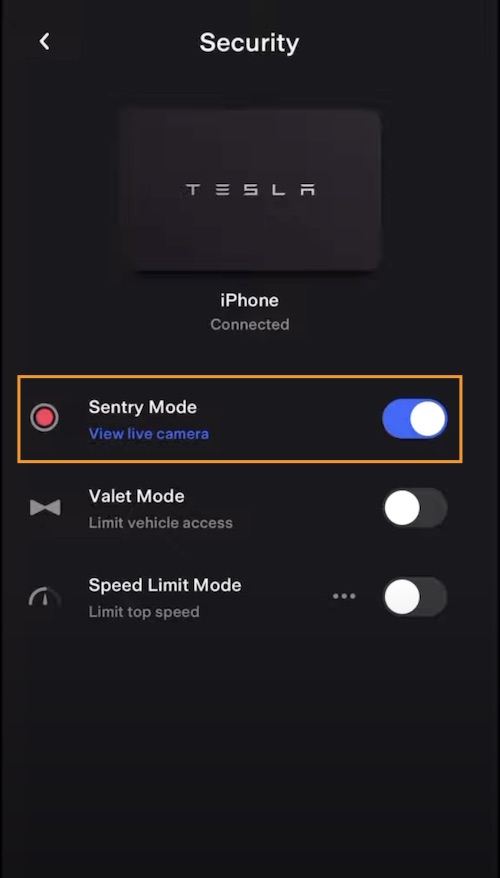
- Next, you need to enable the “View Live Camera via Mobile App” on the Tesla center screen. To do that, tap the car icon, and select “Safety & Security”.
- Scroll down, and toggle on “View Live Camera via Mobile App”.
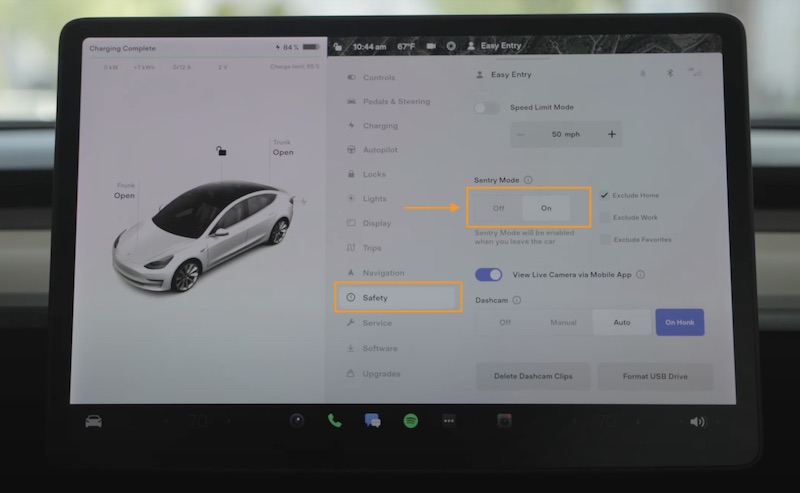
NOTE: If you exclude any location from the Sentry mode, you may not be able to access the Live Camera feature in that particular location.
- Then, you can close the popup that shows.
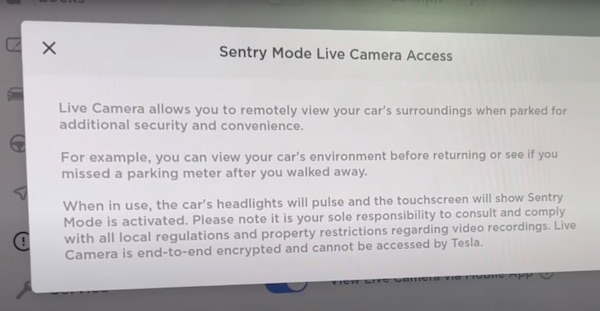
- Now, go back to the Tesla app again and you should be able to view the live camera on the Tesla app under the security tab.
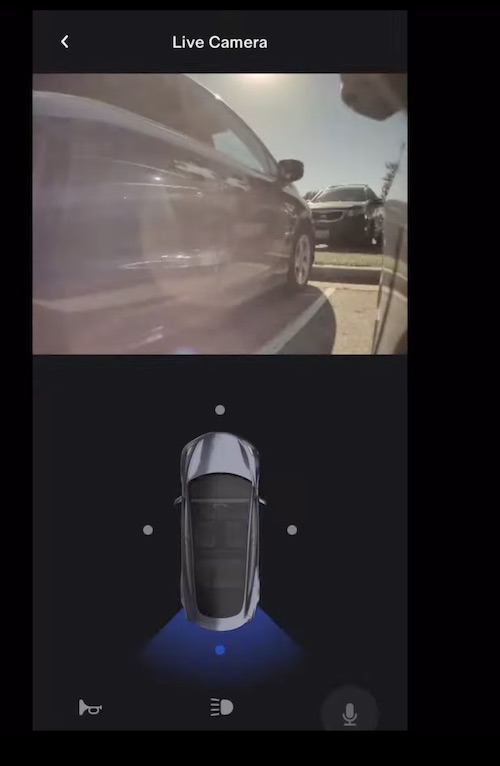
NOTE: Make sure that nobody is sitting in the car and all doors are closed while trying to use the Live Sentry Mode as it only works when the car is parked and no one is sitting in it.
2. Troubleshoot the Tesla App
At times, the root cause of the Tesla live camera not working could be the Tesla app itself. To troubleshoot the issue with Tesla app, there are a number of things you might need to try.
Step 1: Restart the App
First thing you need to do is to restart the app quickly. Just close the app completely and reopen it.
Then, open the app again and try accessing the live camera feature again.
NOTE: If you have more than one Tesla, make sure that you select the correct car first before trying to access the live camera.
Step 2: Clear the App Cache
If a quick restart does not fix the live camera issue on your Tesla app, then take it a step further and actually clear the app cache on your phone.
Here is a step-by-step guide on how to clear the Tesla app cache on iPhone and Android devices:
Clearing the Tesla App Cache on iPhone
- Open the “Settings” app on your iPhone.
- Scroll down and tap on “General”.
- Tap on “iPhone Storage” or “Storage”.
- Find and tap on the Tesla app.
- Tap “Offload App” or “Delete App”.
NOTE: This will remove the app from your device along with its cache and data. That is, you will need to login to the app again after you re-install it.
- Reinstall the Tesla app from the App Store and login to your Tesla account
Clearing the Tesla App Cache on Android
- Go to “Settings” app on your Android device.
- Scroll down and tap on “Apps” or “Application Manager”.
- Find and tap on the Tesla app.
- Tap on “Storage” or “Storage Usage”.
- Tap on “Clear Cache”
- Confirm that you want to clear the cache by tapping “OK” or “Clear”.
Once cleared, your Tesla live camera should start working. Otherwise, move to the next step.
Step 3: Grant the App Access to Device’s Location
When you first try to use your Tesla app, it might ask for permission to use the microphone as well as the location. If you denied access to the location, it may affect the functionality of Tesla live camera.
Therefore, you need to check if the app has been granted access to your device’s location, and if not, give it permission.
Here’s how to do that:
Granting Tesla App Access to Device Location on iPhone
- Open the “Settings” app on your iPhone.
- Scroll down and tap on “Privacy”.
- Tap on “Location Services”.
- Find and tap on the Tesla app.
- Tap on “While Using the App” or “Always” to grant the app access to your device’s location.
- If prompted, confirm that you want to grant access to the Tesla app.
Granting Tesla App Access to Device Location on Android
- Open the “Settings” app on your Android device.
- Scroll down and tap on “Apps” or “Application Manager”.
- Find and tap on the Tesla app.
- Tap on “Permissions”.
- Toggle on the switch next to “Location” to grant the app access to your device’s location.
- If prompted, confirm that you want to grant access to the Tesla app.
Once done, go ahead and try the live camera feature again and you should be good to go.
Step 4: Check for Tesla App Update
The next thing you need to do is check if the Tesla app on your phone is up-to-date.
If you just removed and re-installed a new Tesla app on your iPhone as explained in step 2 above, then you don’t have to worry about this.
Otherwise, you should check the Google Play Store or Apple Store for any available app update.
3. Update Your Tesla Car Software
Other than the app itself, another thing to check is your Tesla Car software version since the software can also affect the live camera functionality.
The Sentry Mode Live Camera Access feature was introduced in the 2021.36.8 software update, so if your car is running on an older version, you should update it.
Even if you have a later software version, you should still update your Tesla as long as there’s a new software update available.
- To check for updates, go to the Software tab in the Controls menu and select “Check for Updates”.
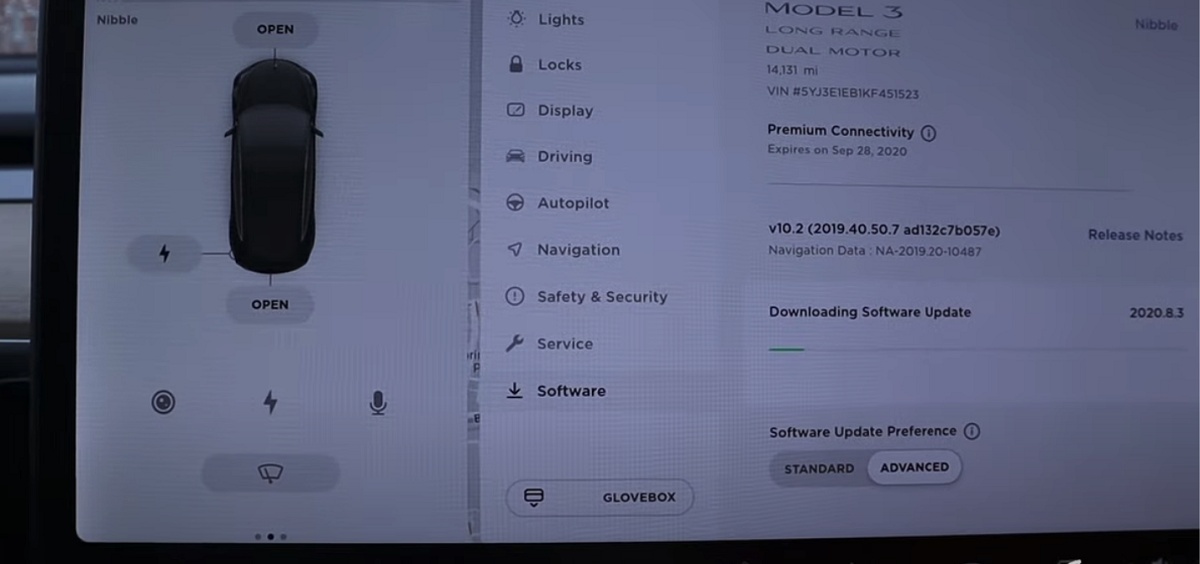
- If an update is available, follow the on-screen instructions to install it.
Also, make sure you maintain a strong internet connection to avoid issues during to update such as the update getting stuck.
4. Check the Internet Connection Speed
I have seen multiple reports of Tesla car owners with similar live camera issue, only to find out that it was due to their internet connectional speed all along.
Some of them noticed that the live camera works fine at certain locations, while not working in some other locations with weaker network signal.
Therefore, you need to check your internet speed and confirm that it’s actually really fast and you are able to stream other video sources without issue.
If you’re connected to a Wi-Fi network, double-check the signal strength, and switch to a stronger network if available.
Otherwise, try using it again in a different location.
5. Check Premium Connectivity Subscription Status
Another possible reason for the Tesla live camera not working could be a lack of Premium Connectivity, as it is required for the live camera functionality
You need to ensure that your vehicle has an active Premium Connectivity subscription.
All Model S, Model X, Model Y and Model 3 ordered on or after July 1, 2018 can subscribe to Premium Connectivity. All vehicles ordered on or before June 30, 2018 receive Premium Connectivity automatically for the lifetime of the vehicle.
| Model | Ordered on or before June 30, 2018 | Ordered on or after July 1, 2018 |
|---|---|---|
| Model S Model X |
Free Premium Connectivity | Eligible for Premium Connectivity subscription |
| Model 3 with Premium Interior | Free Premium Connectivity | Eligible for Premium Connectivity subscription |
| Model Y Model 3 Standard Range Model 3 Standard Range Plus Model 3 Rear-Wheel Drive |
Not Applicable | Eligible for Premium Connectivity subscription |
This subscription unlocks live traffic visualization, satellite view, media and music streaming and Live Sentry Mode viewing.
Here’s how to subscribe to the Premium Connectivity feature:
Method 1: From your vehicle touchscreen
- On your vehicle touchscreen, tap “Controls” > “Upgrades”
- If your vehicle is eligible, you will see an option to subscribe to Premium Connectivity.
- To subscribe, select “Swipe to Purchase”.
- Your Premium Connectivity features will be available once your vehicle is parked and has completed the necessary software update. If you do not have a billing address or credit card on file, complete your subscription purchase in the Tesla app.
Note: Your vehicle must be on software update 2021.40.5 or later to subscribe from your vehicle touchscreen.
Method 2: From the Tesla App
- Open the Tesla app, and select your vehicle.
- Tap “Upgrades” > “Software Upgrades”
- At the top of your screen, tap “Subscribe”.
- Tap “Add” next to Premium Connectivity.
- Select the billing option, then tap “Next” and proceed to checkout.
- Finally, confirm your payment details and complete the payment process.
Once the Premium Connectivity upgrade is done, you will be able to access the Sentry Mode and use the Live camera feature without any issue.
6. Disable VPN
If you’re using a VPN on your Android phone or iPhone, it might interfere with the Tesla live camera feature, as the VPN might cause connectivity issues that prevent the live camera from properly functioning.
If you have a VPN like the Google Fi automatic VPN, you should disable it or set Tesla app as an exception to the service on your phone.
To determine whether your VPN is the cause of the problem, try temporarily disabling the VPN and accessing the live camera feature again.
If the live camera works without the VPN, then you need to disable the VPN service.
7. Inspect the Cameras
If your Tesla live camera is still not working, then you need to inspect the cameras for any issue or physical damage.
First, you should check for camera or sensor obstruction, which could be caused by dirt, debris, mud or dust covering the cameras, rendering the camera features unavailable.
To clean the camera, use a soft, lint-free cloth and gently wipe the lens. Avoid using abrasive materials or harsh chemicals that may scratch the lens or damage the camera.
You should also inspect the camera for physical damage. If you notice physical damage to your Tesla’s cameras, such as cracks or scratches, then the cameras will have to be replaced to get them working again.
Also, try to view the camera from your Tesla center screen (not the live camera on your phone), and see if it works or not. If it does not work or remains stuck on a black screen, then the live camera feature on the app won’t work as well.
However, it’s not always a case of physical damage to the cameras as there are many instances where the cameras are not fault, yet Tesla says “camera unavailable” or shows a black screen.
The guide below shows you how to troubleshoot such issue.
8. Wait For Some Time
Tesla’s View Live Camera feature provides real-time footage of your vehicle’s surroundings when using the “Sentry Mode Live Camera Access” feature through the Tesla app. However, Tesla has implemented a daily data limit to ensure responsible data usage and maintain the functionality’s performance.
This limit is set at approximately one hour of cumulative usage per day, though it may be 15 minutes for certain regions as seen in the manual. The daily data limit is reset at midnight Pacific Time.
When you reach the daily data limit for the View Live Camera feature, you’ll encounter a notification within the Tesla app that reads “Cameras Unavailable Daily data limit reached”.
The daily data limit is applied to all Tesla vehicles, regardless of whether they are using Standard Connectivity or Premium Connectivity.
Therefore, if you are seeing this particular error message, then all you can really do is wait for the daily limit to be reset.
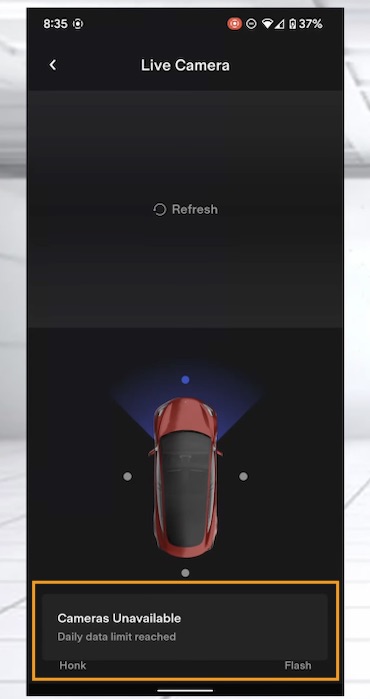
Even when the error message above is not showing, there could be a widespread general server issue on the Tesla mobile app. In such instances, all you can do is report the issue and wait for Tesla to resolve the server issue from their end.
9. Contact Tesla Customer Support
If these troubleshooting steps do not resolve your Tesla live camera issues, then you may need to contact Tesla customer support for further assistance.

They may be able to provide additional troubleshooting steps as well as fix other related issues you may be experiencing.