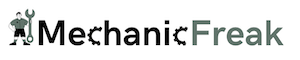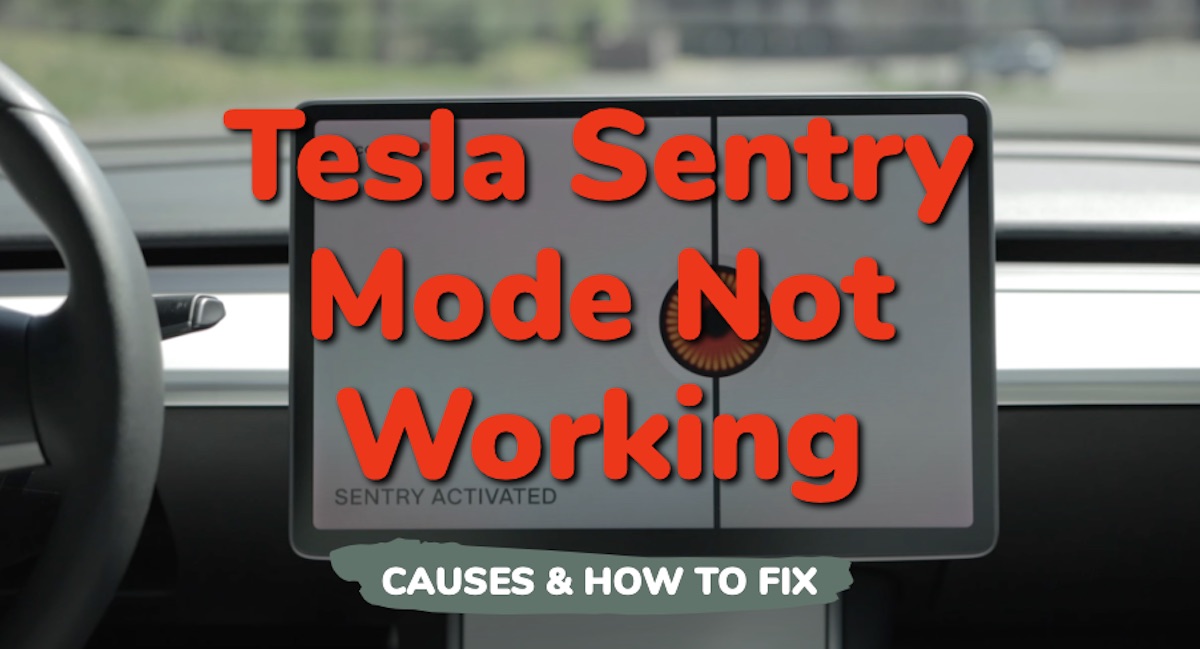Some Tesla owners have reported issues with the Sentry Mode not working as expected. This can be concerning, especially if you rely on this feature to keep your car safe.
In this blog post, I will discuss some of the common problems, reasons why Tesla Sentry Mode may not be working and what you can do to troubleshoot the issue.
Whether you have a Tesla Model 3, Model Y, Model S or Model X, this guide covers everything you need to know.
If that sounds like what you are looking for, then let’s dive right in!
Contents
Tesla Sentry Mode Not Working: Common Issues
Sentry Mode is a feature that uses the car’s cameras to monitor its surroundings and detect potential threats. When activated, Sentry Mode can record video and sound, and alert you if someone tries to break into your car or damage it in any way.
The recordings are stored on a USB drive that you can access later. You can also view the recordings on the car’s touchscreen display.
If you’re having issues with your Tesla Sentry Mode, here are some common problems that Tesla owners have reported:
1. USB Stick Issues
One of the most common problems with Sentry Mode is related to the USB stick.
If your USDB stick is faulty, has an insufficient storage space, or is not formatted properly, Sentry Mode may not be able to save recordings.
2. Glitches and Bugs
Like any feature, Sentry Mode can be affected by software glitches and bugs. If you’re experiencing issues with Sentry Mode, it may be due a software issue.
Also, you might need to check your settings and make sure Sentry Mode is turned on and configured correctly.
Fixing Tesla Sentry Mode Not Working
If you’re having issues with your Tesla Sentry Mode, there are a few things you can try to fix it before taking it to the Tesla Service Center.
Here are some proven steps you can take to troubleshoot and fix the problem:
1. Reboot Your Tesla
The first thing you need to do if sentry mode is not working on your Tesla is reboot the car system. This can often resolve any software issues that may be causing Sentry Mode to malfunction.
To reboot your Tesla, simply press and hold down both scroll wheels on your steering wheel until the touchscreen turns off and the Tesla logo appears. This is called a soft reboot.

If the issue persists, you can try a hard reboot. Here’s how to do that:
- First, shift into park
- On the center screen, tap on “Controls” > “Safety & Security” > “Power Off”
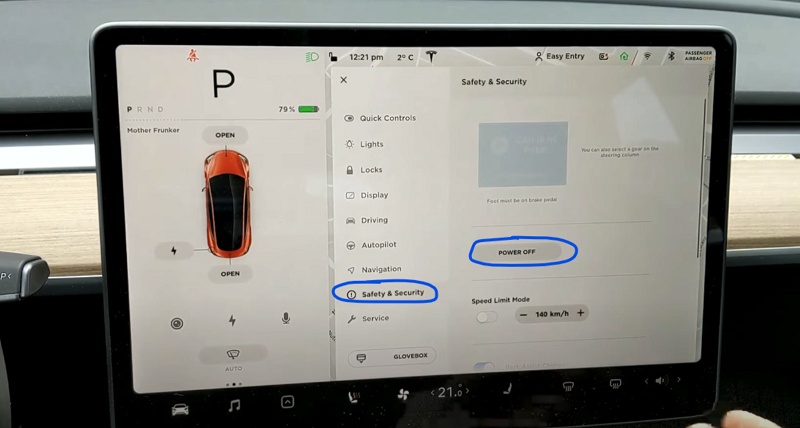
- The screen will turn off and the car will also power off. Then, wait for at least two minutes without interacting with the vehicle (i.e don’t open the door, press any of the pedals or touch the screen while waiting). This is to ensure that the car fully shuts down and that the hard reset is successful.
- After two minutes, press the brake pedal or open the door to wake the vehicle.
Check the Sentry mode again, and it should now start working.
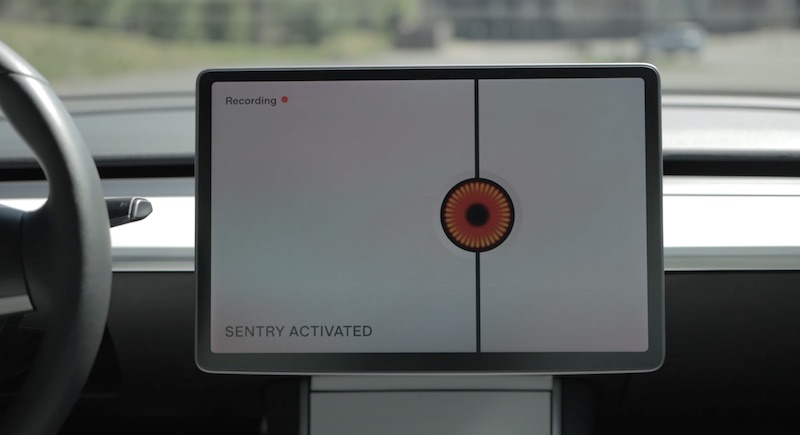
NOTE: Sentry Mode is activated when the car is parked and the alarm is set. The feature uses the car’s cameras to monitor the surroundings and record any suspicious activity.
2. Reset Sentry Mode
If the reboot doesn’t work, you can try resetting Sentry Mode.
- To do this, go to the Controls menu on your center screen and select “Safety & Security”.
- From there, scroll down and turn off “Sentry Mode”.
- Wait a few seconds and then turn it back on.
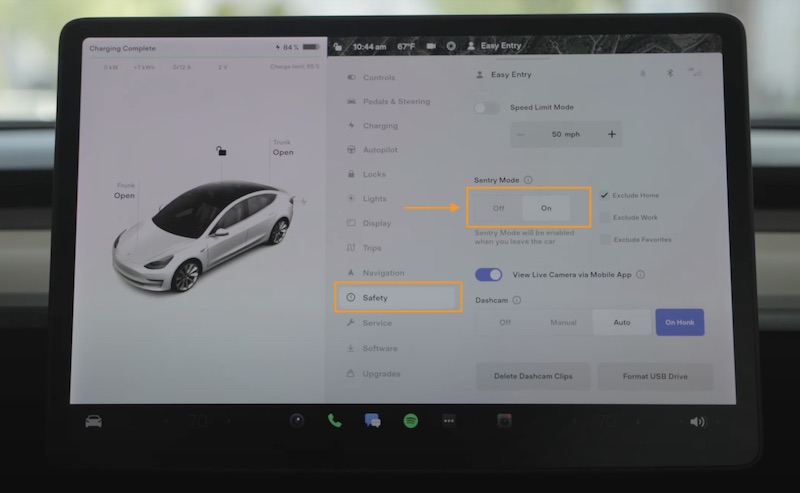
- When it is turned on, you should see a red circle next to the Sentry mode on the screen which shows that the Sentry mode is working.
This should reset Sentry Mode and resolve any issues that may be causing it to malfunction.
You can also go to the main “Controls” tab on your center screen, and tap on “Sentry mode” button to turn it off, wait for a few seconds and tap on it again to turn it back on.
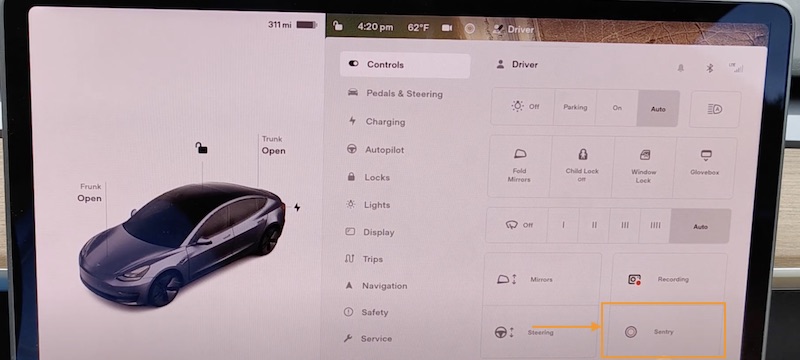
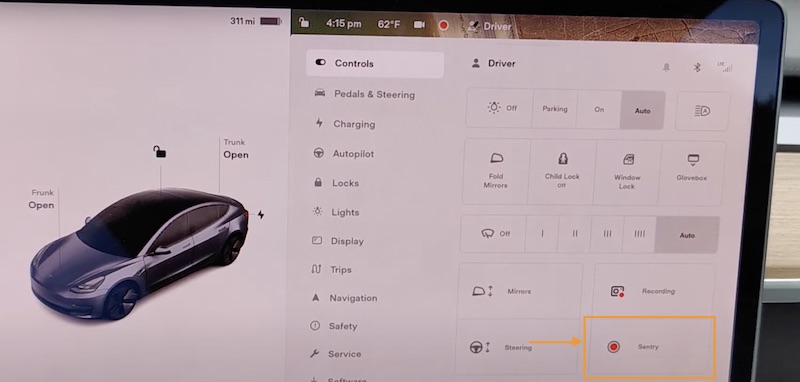
Finally, you can use the Tesla mobile app to reset Sentry mode, as well as check on your car’s Sentry Mode and view any events that may have occurred while you were away (when it is enabled).
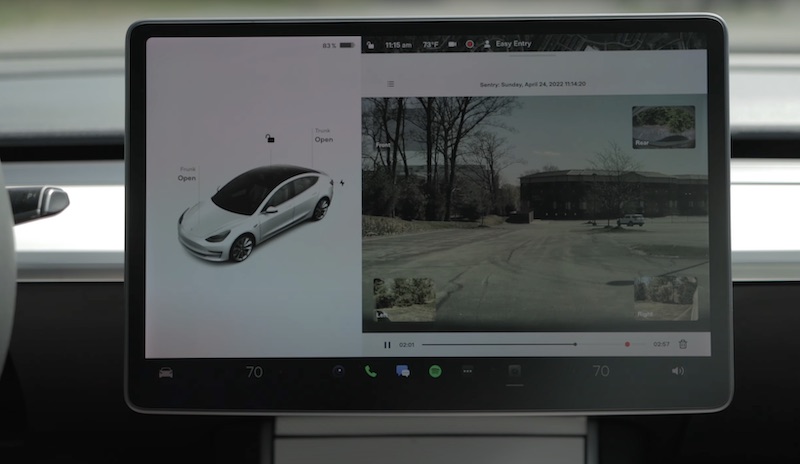
Here’s how to use the app for Sentry Mode:
- Open the Tesla app on your mobile device.
- Tap on the “Controls” tab at the bottom of the screen.
- You can turn Sentry Mode on or off from the app by toggling the switch next to “Sentry Mode”.
- If Sentry Mode is enabled, you will see a “Sentry Mode” option. Tap on it to view the most recent Sentry Mode events.
- Also, make sure to turn on “View Live Camera on Mobile App“
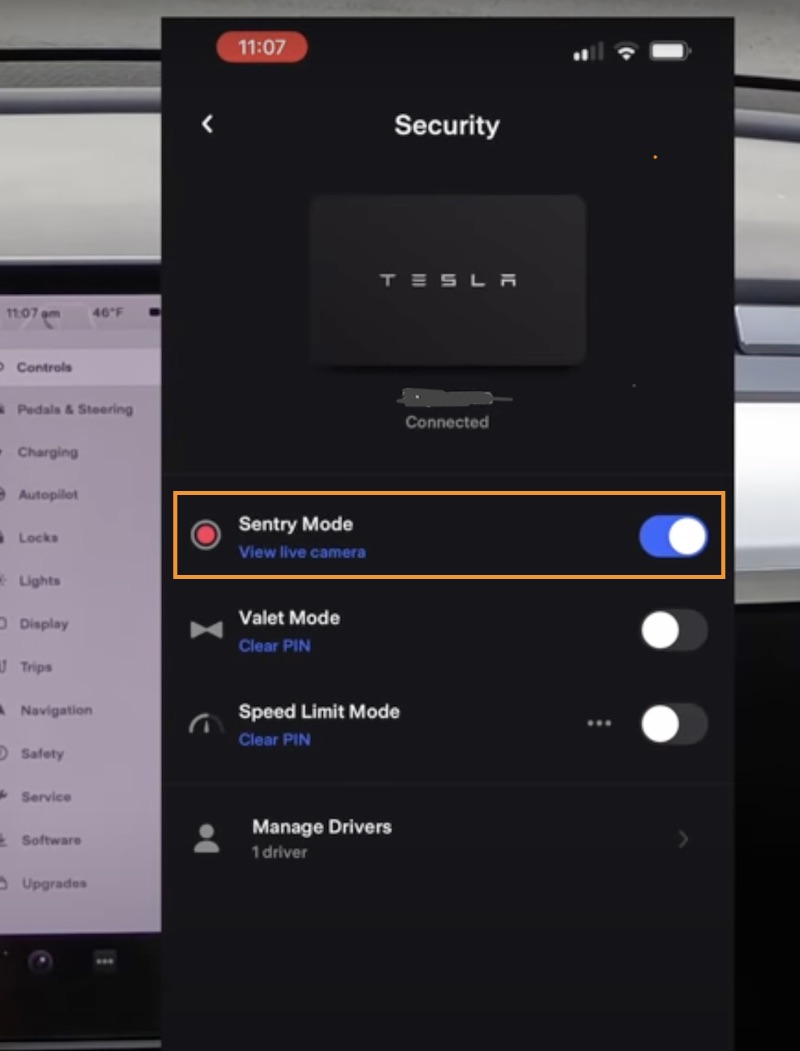
- If you have a Tesla Model 3 or Model Y, you can also adjust the sensitivity of Sentry Mode from the app by tapping on “Sensitivity” and selecting “Low,” “Medium,” or “High”.
NOTE: It’s important to note that if you have multiple Tesla vehicles, you will need to select the correct vehicle from the app before accessing Sentry Mode.
If you notice that Sentry Mode is not working properly through the app, you may want to try restarting the app or your mobile device.
If the issue persists, then move to the next step.
3. Check Your USB Drive
The next thing you need to check if Sentry Mode is still not working is the USB drive in your Tesla.
If the USB stick is faulty, is not formatted properly, is not powerful enough or does not have enough storage to handle the amount of data that Sentry mode generates, it can cause the Sentry Mode not to work on your Tesla.
There are four things you need to do.
A. Check the USB Drive Capacity
The USB drive’s capacity is essential in Sentry Mode. Tesla recommends using a USB drive with at least 32GB of storage capacity.
However, you can use a USB drive with a larger capacity, but it must be formatted to the FAT32 file system.
You can delete old recordings saved on the flash drive (you can also copy some of the old recordings you will like to retain onto a different storage device or your PC before deleting them on the flash).
B. Format the USB Drive
One of the most critical aspects of USB stick in Sentry Mode is its format. Sentry Mode requires a properly formatted USB drive to store and retrieve footage.
You can format your USB drive in two ways: using your vehicle’s touchscreen or using a computer.
To use your vehicle’s touchscreen, follow the steps below:
- Insert the USB drive into a front USB port
- Go to the “Safety & Security” tab, scroll down and click on “FORMAT USB DEVICE” button. Click on “FORMAT”.
If your Tesla is unable to format the USB drive, you can format it using a computer to the FAT32 file system or MS-DOS FAT (for Mac).
- Once formatted, create a folder named “TeslaCam” (without the quotes) directly on the flash using your PC.
- Then, insert the USB drive into a front USB port. It may take a few seconds for Model 3 to recognize the USB drive.
- Go ahead and turn on Sentry Mode again as shown previously and it should start working.
- Now, the Tesla Camera icon should appear at the top with Sentry Mode now working. If not, go ahead and turn it on.
NOTE: Do not use a rear USB port because they can be used only to charge devices.
C. Eject and Plug the USB Flash Drive Back In
Unplugging and replugging the USB flash drive is another proven way to fix the Sentry Mode issue on Tesla. To unplug it, you need to open the Glovebox.
Here’s how to do that:
- From the control menu, click on “Glovebox” to open the Glovebox.
- Then, remove the flash drive from the USB port. Wait about 5 seconds, then plug it back in.
- Now, go back to the Controls menu and click on “Sentry mode” to turn it on. Sentry Mode should now turn on without any issue.
D. USB Drive Quality
The quality of the USB drive is also critical in Sentry Mode. Low quality or glitching USB drives are some of the most common causes of Tesla Sentry Mode not working.
If your Tesla vehicle was manufactured after November 2021, it is likely to have come with a USB device inserted in the USB port located inside the glove compartment. However, even these Tesla-branded flash drives are known to be very buggy.
In fact, unplugging and replugging these Tesla flash drive often fixes the Sentry mode issue for a few hours, only for the issue to come back. Therefore, you need to get a more reliable flash drive or SSD.
Tesla recommends using a USB drive that is at least 32GB and has a write speed of at least 4MB/s.
I will recommend you get a SanDisk or Samsung flash drive.
In conclusion, the proper functioning of Sentry Mode in your Tesla vehicle depends on the USB drive’s quality, capacity, and formatting. Make sure to use a USB drive with at least 32GB of storage capacity, format it correctly, and use a high-quality USB drive for optimal performance. Try unplugging and replugging the USB flash drive from the front USB ports.
However, if the USB drive is not working correctly or the issues persists, try using a different USB drive.
4. Check for Software Update
One of the most common reasons for Tesla Sentry Mode not working is a software update issue. Tesla regularly releases software updates that can affect Sentry Mode’s functionality.
Here are a few things to keep in mind when it comes to software updates and Tesla Sentry Mode:
- Newly-installed Software Update: If Sentry Mode stops working after a software update, the update could be the culprit. In this case, it’s best to contact Tesla Support to see if they can help resolve the issue or reverse the update. Alternatively, you can wait for a bug fix to be released.
- Patch or Fix: In some cases, Tesla may release a patch or fix specifically for Sentry Mode. If you’re experiencing issues with Sentry Mode, check to see if there is a patch or fix available. You can check for updates by going to the software update section in your car’s settings.
To check for updates, go to the Software tab on your touchscreen and tap “Check for Updates”.
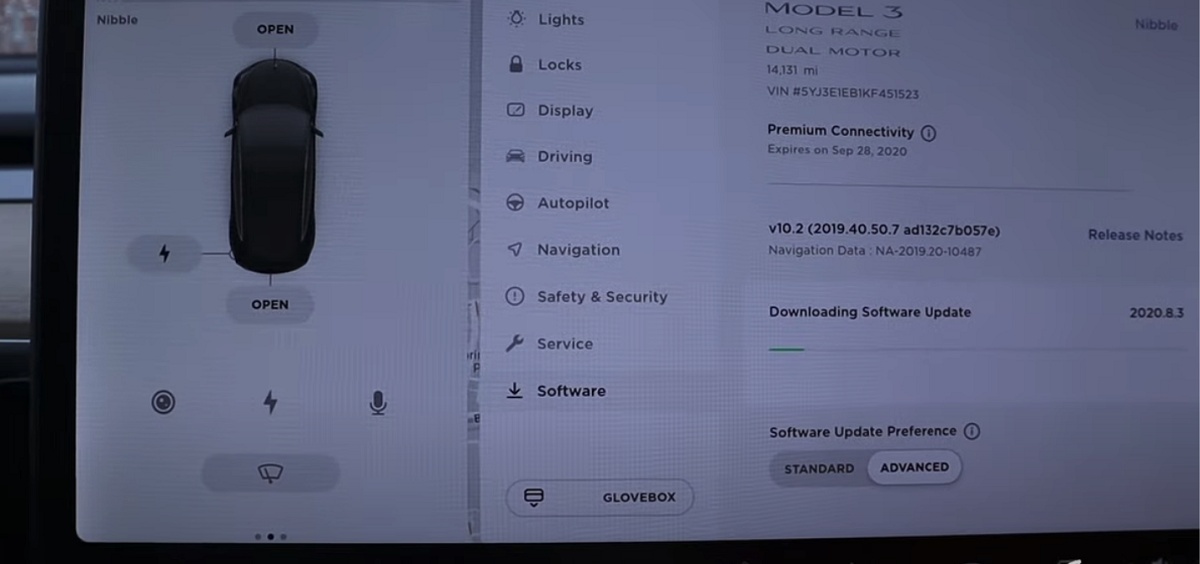
If there’s an update available, follow the on-screen instructions to install it.
In conclusion, software updates can have a significant impact on the functionality of Tesla Sentry Mode. If you’re experiencing issues with Sentry Mode, it’s worth checking to see if there is a software update available or if there is a patch or fix specifically for Sentry Mode.
5. Contact Tesla Service
If none of the above solutions work, it may be time to contact Tesla Service. They can help diagnose and fix any hardware issues that may be causing Sentry Mode to malfunction.
You can contact Tesla Service through your Tesla app or by calling their customer service line.
You can also book a service appointment to get the Sentry Mode issue fixed on your Tesla.

Conclusion
In summary, Sentry Mode is a useful feature that can help protect your Tesla from potential threats. It uses the car’s cameras to monitor its surroundings and detect suspicious activity.
If you own a Tesla with Sentry Mode, it’s a good idea to enable it and familiarize yourself with how it works. To activate Sentry Mode, you need to enable it in the car’s settings. You can also activate it manually by tapping the Sentry Mode icon on the car’s touchscreen display.
Once enabled, Sentry Mode will automatically activate when you park your car.
However, it’s important to note that Sentry Mode is not available on all Tesla models. It depends on the market region, vehicle configuration, options purchased, and software version.