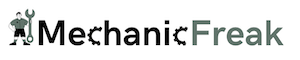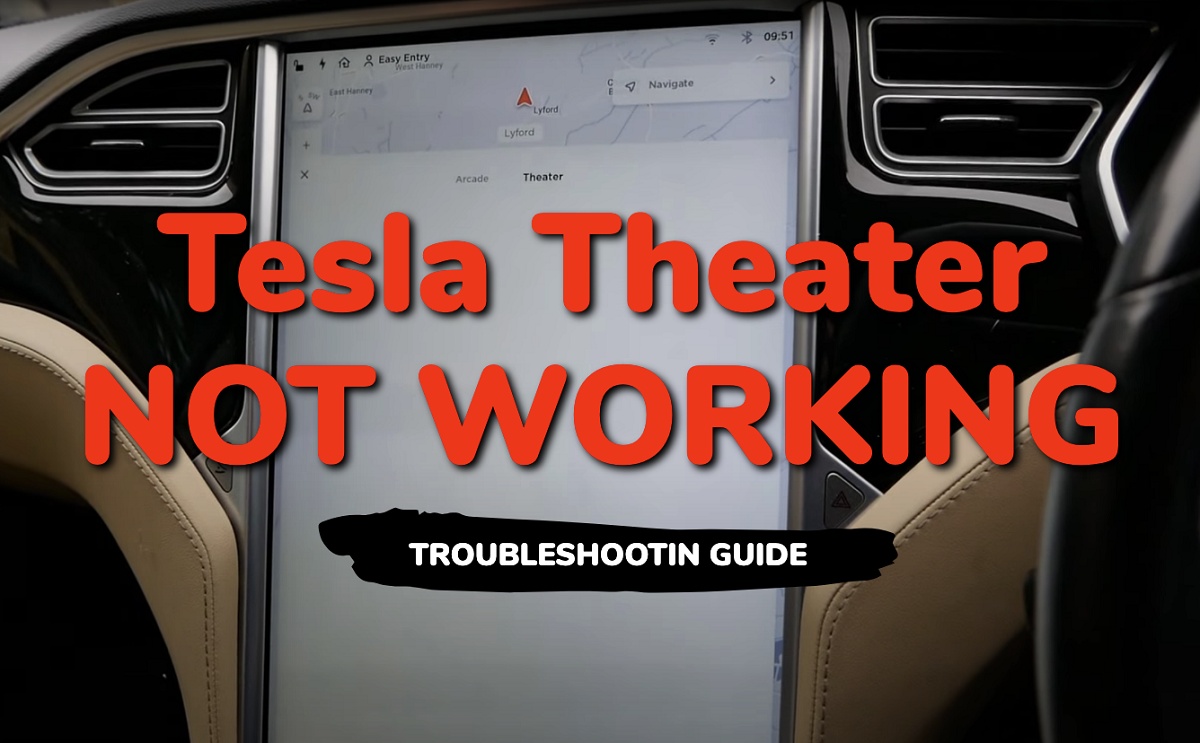The Tesla Theater is an innovative feature that offers streaming options and access to media content in the comfort of your vehicle. However, just like other technology, sometimes it might not work as intended.
In this guide, I will show you some common factors that may cause your Tesla Theater not to work properly and provide potential solutions to get it back up and running.
Knowing what to do when your Tesla Theater doesn’t work will help you enjoy the full capabilities of your Tesla vehicle and ensure a more seamless entertainment experience.
I will cover various issues such as non-responsive streaming options, blank Tesla theater apps list (disappearing streaming service icons) or inactive Tesla Theater even while parked.
Without any further ado, let’s dive right in!
Contents
Tesla Theater Not Working: Understanding the Issue & Causes
When your Tesla Theater is not working, it can be quite frustrating, especially when you expect to enjoy entertainment while your car is parked or charging.
Your Tesla Theater might show several signs when it’s not functioning correctly. These include:
- Blank or black screen: You may encounter a blank or black screen when trying to use the Theater mode, making it impossible to access any entertainment apps.
- Unresponsive streaming options: When you click on streaming services like Netflix, Hulu or YouTube, they may not respond or load the content.
- Loss of Streaming service icons: At times, the service icons may disappear from the screen, hindering access to those platforms.
Why is Tesla Theater Not Working?
Some possible reasons why this happens include:
- System overload: Overloading the car’s system by running too many features simultaneously might cause the Tesla Theater to stop working.
- eMMC failure: The eMMC (embedded Multi-Media Controller) might fail, leading to a blank or black screen on the Tesla Theater.
- User error: You might accidentally change a setting or trigger a bug in the system, causing the Tesla Theater to behave unexpectedly.
- Software glitches and bugs: As with any software, sometimes issues and glitches might arise, impacting the Tesla Theater’s performance.
Now that we understand the reasons behind Tesla Theater not working, let’s take a look at some proven fixes for the issue.
Troubleshooting Tesla Theater Not Working
Here are some proven methods to help you troubleshoot and get the Theater back up and running.
1. Soft Reset and Hard Reset Tesla
One of the first things to try when the Tesla Theater isn’t working is to reboot your car’s computer system.
- You can perform a soft reset by pressing and holding both steering wheel scroll buttons until the main screen goes black.

- After a short while, the system will reboot, and you can check if the issue is resolved.
If a soft reset doesn’t work, you can try a hard reset by powering off the car completely.
- On the center screen, tap on “Controls” > “Safety & Security” > “Power Off”
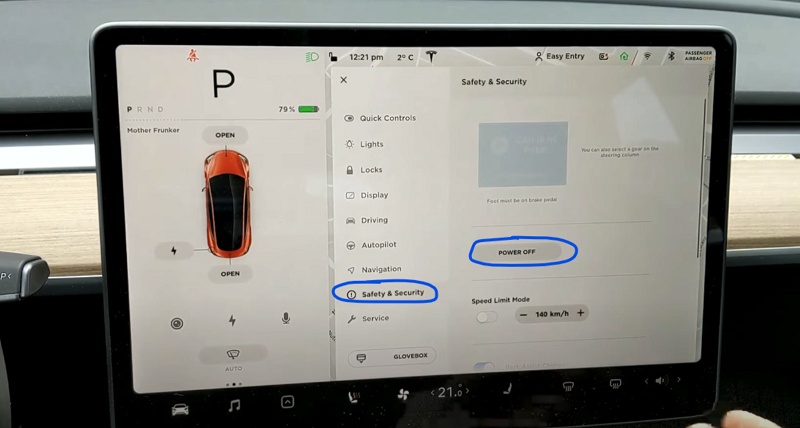
- The screen will turn off and the car will also power off. Then, wait for at least two minutes without interacting with the vehicle (i.e don’t open the door, press any of the pedals or touch the screen while waiting). This is to ensure that the car fully shuts down and that the hard reset is successful.
- After two minutes, press the brake pedal or open the door to wake the vehicle
Once the vehicle is back on, go ahead and check if the Tesla theater now works. If not, move to the next step.
2. Rename Your Tesla Vehicle
This is another quick way to fix the issue where Tesla theater does not work.
The idea behind this is that renaming your vehicle to “Flying Circus”, “Patsy”, “Mr Creosote”, “Unladen Swallow” will install Monty Python Easter egg on your Tesla.
This will then show on your Tesla theater (along with other apps like YouTube, Netflix or any other available installed app on the theater).
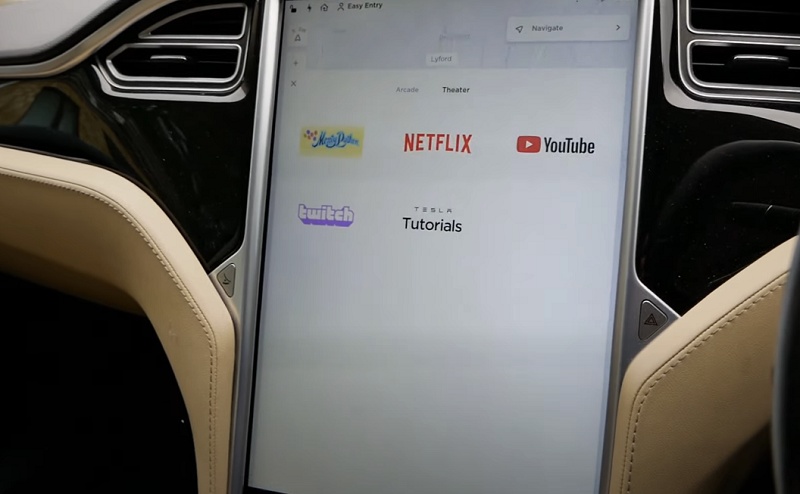
Then, you can go back and rename your vehicle to the former name, which removes the Monty Python Easter egg app icon while the other apps in the theater remain available. Voila!
Here’s the step-by-step process:
- To change your vehicle name, go to ‘Settings’ > ‘Vehicle’ > ‘Name Your Vehicle’.
- You need to enter a Monty Python name. You can use “Flying Circus”, “Patsy”, “Mr Creosote” or “Unladen Swallow” without the quotes.
- Once done, go back to your Tesla theater and it should now work (showing the Monty Python icon as well as other app icons).
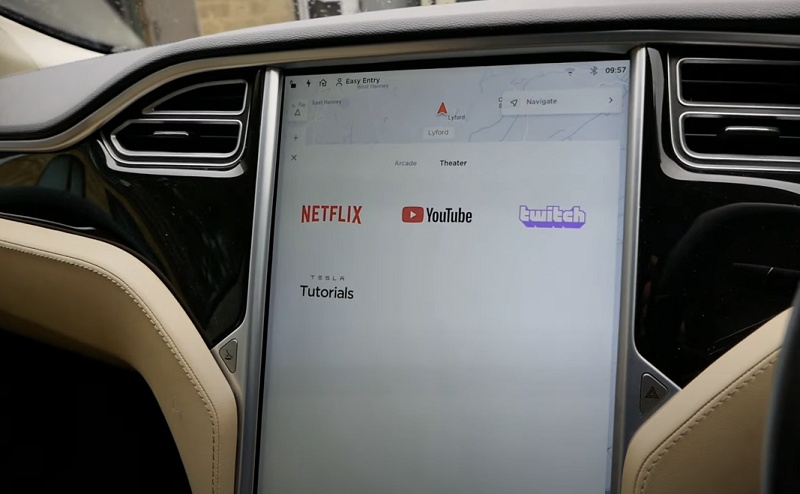
- Finally, go back and rename your Tesla back to the old name and the Tesla theater will still continue to work without any issue.
If that fixes the issue for you, great! Otherwise, try the next fix.
3. Update Your Tesla Software
Some firmware versions have been reported to have issues with the Tesla theater, such as a blank screen when users try to access the feature.
At the same time, some newer firmware versions have been rolled out to fix this issue as well as some other issues with Tesla cars.
Therefore, keeping your Tesla’s software up-to-date is essential to ensure a smooth experience with the Tesla Theater and other vehicle features.
That said, if your Tesla theater is still not working, you need to check for any available software update, and if any, download and install it on your Tesla.
Here’s how to do that:
To check for updates, go to the Software tab on your touchscreen and tap “Check for Updates”.
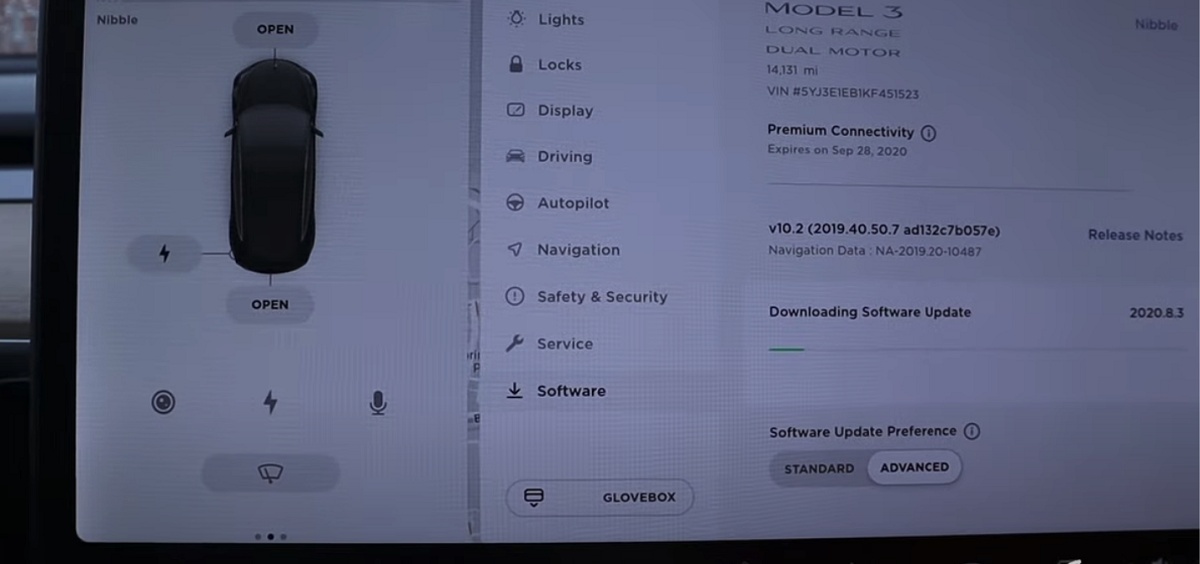
If there’s an update available, follow the on-screen instructions to install it.
4. Reset the User Interface Language
Another trick that helps to fix Tesla theater that is not loading is to simply reset the user interface language.
To do this, you simply need to change the language to a different one in your Tesla settings, then change it back to the language you had it on.
What this simple trick does is that it resets the screen which then causes the Tesla theater to start working as well.
Here’s how you can do that:
- Go to “Controls” > “Settings” > “Display” > “Language and Units” > “Language”
- Select a different touchscreen language.
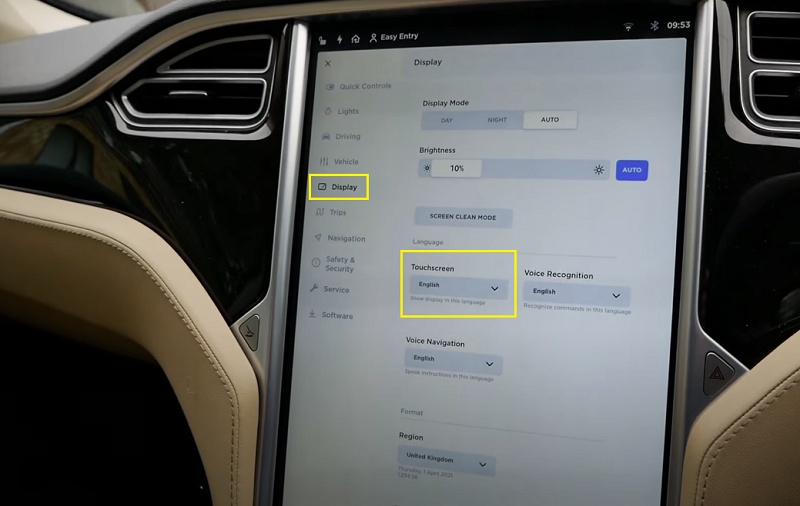
After changing the language, switch it back to your preferred language and see if the Tesla Theater issue persists.
5. Turn Off Headlights
If your Tesla theater mode shows “Available when parked” even though your Tesla is actually parked, then it could be due to having the headlights turned on.
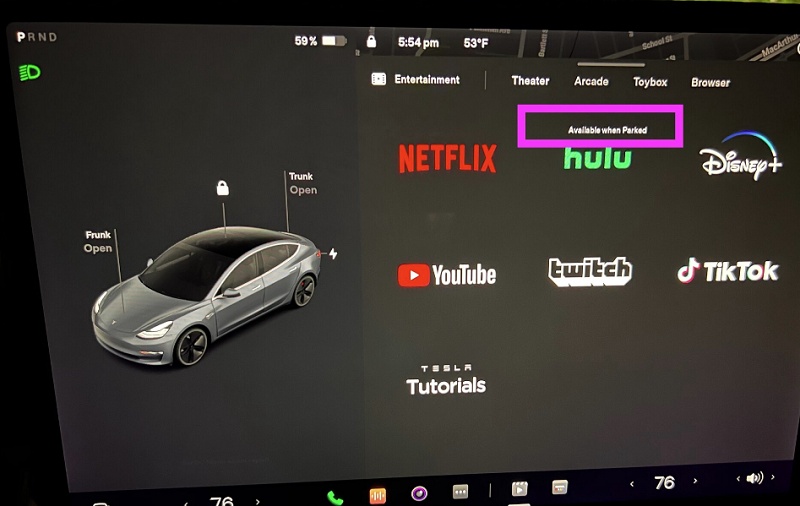
Once you turn the headlights off, the Tesla theater will quickly become accessible.
Here’s how to turn off Tesla headlights to access theater mode:
How to Turn Off Headlights in Tesla Model 3
- Click on the Tesla Icon on the corner edge.
- Once the screen goes into the Quick Controls bar in the top section, you’ll find “Exterior Lights”. In this section, you’ll see AUTO, NO, PARKED, & OFF options.
- Tap on the bar to switch it into the “OFF” position.
Once done, your Tesla model 3 theater should now start working.
How to Turn Off Headlights in Tesla Model S, Y, & X
- Go into the Controls option to locate the Lights bar.
- Look for “Exterior Headlights” and switch the bar to “OFF” position.
- You’ll also find “Dome Interior Lights”, switch the bar also to “OFF” position.
Once the headlights are turned off, your Tesla theater mode will start working as long as it is parked.
6. Reset the Wheel Configuration
Another quick trick to reset the Tesla computer system and get the theater to start working is to reset the wheel configuration.
Just like the vehicle name and language method, this is also a quick and temporary change that will help fix the issue.
Here’s what you need to do:
- Go to “Controls” > “Service” > “Wheel Configuration”.
- Change the wheel configuration and press “CONFIRM”. Wait for about 2 minutes for the configuration to be changed.
- Now, go back to the wheel configuration screen, and change it back to the previous wheel configuration option. Again, click on “CONFIRM” and wait for about 2 minutes for the change to be effected.
Once done, you should now be able to access the theater mode without any issue.
7. Check the Internet Connection
If you have a poor internet connection, it may cause the Tesla theater not to work.
It could also be responsible for Tesla theater being stuck showing “Available when parked” even when the vehicle is already parked (since it’s actually not loading).
What you can do is to troubleshoot your internet connection, and ensure that everything works fine.
First, try resetting the network connection by following the steps below:
- Select the “Settings” icon on the screen.
- Choose the “Wi-Fi” option.
- If your home network is listed, tap on it and click “Forget this network”.
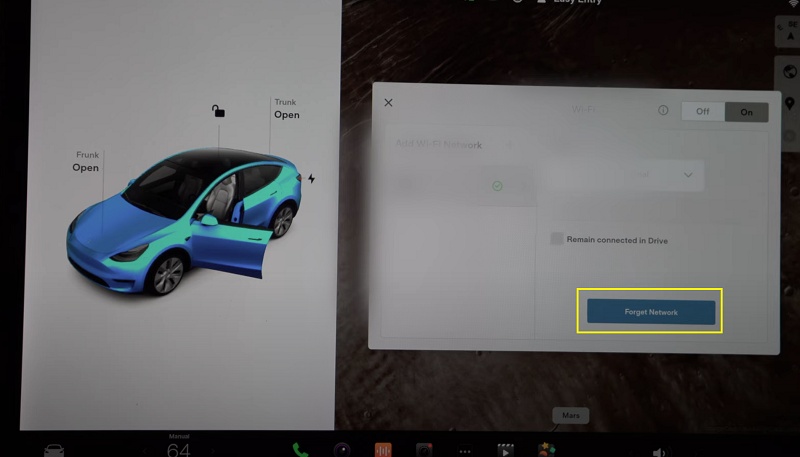
- Once done, reconnect to your home network by adding a Wi-Fi network and entering the password when prompted.
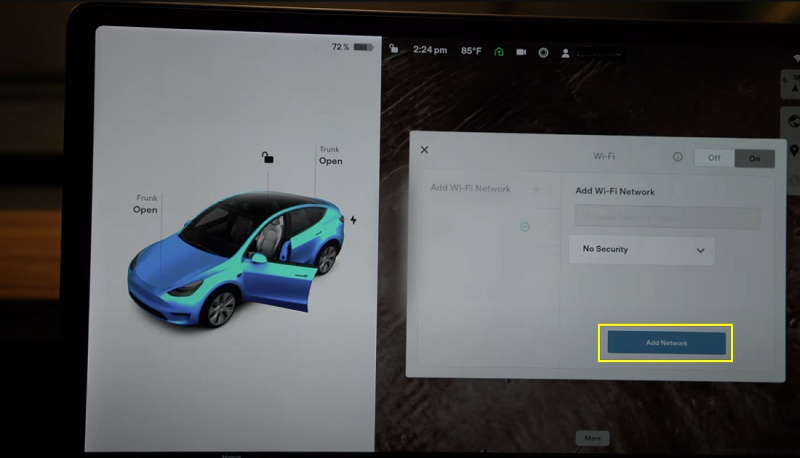
If the reset does not fix the issue, try power cycling your Wi-Fi device.
Whether you are using your smartphone as your Wi-Fi device or you have a network router, rebooting the Wi-Fi device is another quick and easy way to resolve the network connection issues and fix Tesla theater not working.
If you have a router, you need to power cycle it. Here’s how to do that:
- Turn off the router and unplug it from the power source.
- Leave it unplugged for 2 minutes.
- Plug it back in and turn it on.
- Wait for a minute or two for the router to be back online.
- Now, try connecting again to Wi-Fi network.
- On the other hand, if you are trying to connect to your phone’s hotspot, try restarting your phone and then connect again to it after.
Finally, try closing other apps running on the main screen to reduce system overload. This can also help resolve issues related to slow buffering, freezing, or blank screens on the Tesla Theater.
If you’ve tried all the troubleshooting steps without success, it might be time to reach out to your local Tesla Service professionals.
You can find your nearest service center through Tesla’s website. Alternatively, contact Tesla’s customer support hotline, which is available to address your concerns.
They’ll be able to further diagnose the issue and provide the necessary assistance to help you get your Tesla Theater up and running again.
Remember to always provide them with information about your car model, software version, and the specific problem you’re facing for efficient support.
Bottom Line
Tesla Theater is a feature provided by Tesla that allows you to enjoy streaming services such as Netflix, Hulu, and YouTube while your car is parked.
The system works across all Tesla models, with slight differences between the Model S and X and Model 3 and Y.
In the Model S and X, the Tesla Theater system is accessed through the main infotainment screen. In these models, you can find the Theater option within the Entertainment menu in the main screen.
The Model S and X are equipped with large screens that provide a great viewing experience, especially with their high-quality resolution and surround sound system.
For the Model 3 and Y, Tesla Theater functions quite similarly to the Model S and X. However, the Theater option can be found within the Apps section on the main screen.
One difference with Tesla Model 3 and Y is the presence of the landscape-oriented screen, which may provide a more cinematic experience for viewers.
However, like any software, Tesla Theater may encounter issues and need proper updates to function smoothly.
In all Tesla models, if you experience any issues with the Tesla Theater not working, try the following to fix it:
- Reboot the system using the soft reset and hard reset methods
- Rename your Tesla vehicle
- Update the Tesla software
- Reset the user interface language
- Turn off headlighs after parking
- Reset the wheel configuration
- Check the internet connection
If the issue persists after trying all of these, go ahead and reach out to Tesla customer support for further assistance.