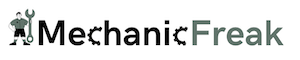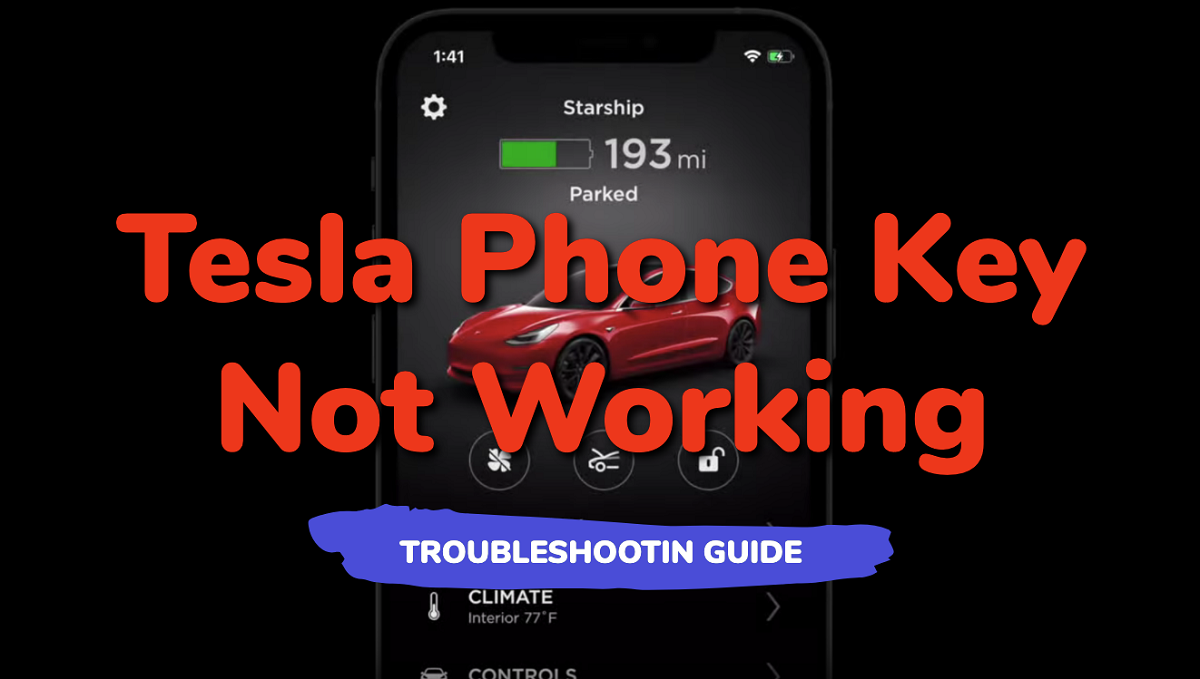The Tesla phone key feature makes it easy to lock, unlock, and even start the car without the need for a physical key. However, there are occasions when the phone key stops working, leaving owners frustrated and looking for solutions.
One common issue owners face is the Tesla not recognizing the phone key. Others include the phone key not automatically locking or unlocking the car upon approach or departure.
This problem can be caused by various factors, such as a Bluetooth connection issues or issues within the Tesla app itself, and resolving these issues may require resetting the key, or checking and adjusting certain settings on your phone or within the app.
In this article, I will dive deeper into the possible causes behind your Tesla phone key not working. Then, I will provide proven fixes to get you back on track.
By understanding how the phone key operates and how to troubleshoot common issues, you can continue to enjoy the convenience of this cutting-edge technology.
Let’s dive right in!
Contents
Understanding the Tesla Phone Key: Common Problems & Causes
The Tesla phone key is a convenient feature that allows owners to use their smartphone as a key for their Tesla vehicle, eliminating the need for physical keys or fobs.
This feature is built into the Tesla app, and it utilizes Bluetooth technology to connect your phone to the car.
When set up correctly, the key system enables you to lock, unlock, and even start your Tesla with just your phone.
However, there may be instances when your phone key is not working as it should.
The most common reasons for issues with the Tesla phone key comes from Bluetooth connectivity, software bug, outdated software and phone-specific issues, all of which I will show you how to resolve in the next section.
Some of the problems associated with Tesla phone key not working include:
- Inconsistent Auto Unlock and Lock – Some Tesla owners have experienced inconsistent auto unlocking and locking when approaching or leaving their vehicle. If you’re experiencing this problem, you may need to check your Bluetooth settings.
- Tesla Not Recognizing Phone Key – This is one of the most common issues, where the Tesla fails to recognize the phone key. This could be due to Bluetooth connectivity issues, or software issues on the Tesla.
- Manual Unlocking Required – Another common glitch is having to manually unlock the car using the Tesla app. This can be frustrating when you’re expecting an automatic unlock.
- Immediate Lock upon Exit – Some owners have also reported that their Tesla locks right away when they exit the vehicle, even before having the chance to plug it in or clean snow off doors.
Now, let’s look at how to fix these issues and other related issues associated with Tesla phone key not working.
Tesla Phone Key Not Working: How to Fix
One common problem that Tesla owners encounter is the phone key not working properly.
This issue can manifest in different ways, such as not being able to unlock the car, lock the doors, or access the trunks.
Follow the step-by-step procedures below to fix the issue.
1. Troubleshoot Bluetooth Connection Issues
Like I have mentioned already, Bluetooth connection issues are the most common causes of Tesla phone key not working. It can also cause your Tesla to not recognize your phone key.
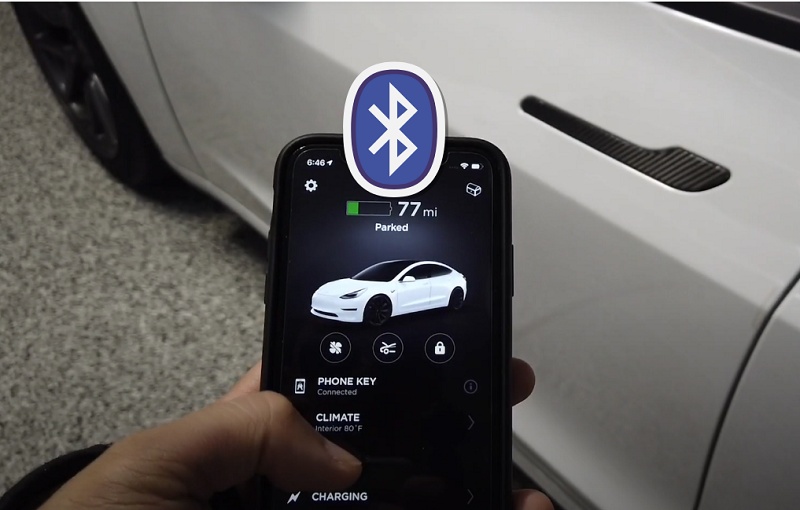
For the phone key to work, Bluetooth needs to be enabled on your phone, and it needs to be connected to your Tesla.
Here are some proven tips to fix Bluetooth connection issues between your phone and Tesla vehicle:
- Check and make sure that your phone’s Bluetooth settings are enabled. Then, pair your phone with your Tesla via the car’s infotainment screen.
- Make sure that your smartphone is within the range of your Tesla’s Bluetooth system. This helps in avoiding disconnections or latency issues that cause the Tesla phone key not to work.
- Enable the Bluetooth setting for the Tesla mobile app in your phone’s settings.
- Also, give the Tesla mobile app access to your phone’s location, as this can be necessary for certain features.
- In case you experience issues with your Tesla phone key, it is a good idea to re-establish the Bluetooth connection. You can try unpairing and re-pairing your phone with your vehicle. Sometimes toggling Bluetooth off and then back on can fix the problem. Simply disconnect from the Tesla’s Bluetooth system, wait for a few seconds, and turn the Bluetooth back on. After that, attempt to reconnect to the vehicle.
- You can try turning your phone’s airplane mode on and off. This process resets the connectivity settings of your device and might help to re-establish the connection with your car.
- If that doesn’t work, try rebooting your phone. then, enable the Bluetooth and reconnect your Tesla to use your phone as the key.
- Finally, ensure that there are no other Bluetooth devices in the vicinity that might be interfering with the connection. If you find any, disconnect them and try reconnecting your smartphone to the Tesla Bluetooth system.
By following all these steps, you should be able to resolve the majority of Bluetooth connection issues with your Tesla phone key.
Another common Bluetooth issue could be due to using phone key with different Tesla vehicles in a single household.
It’s crucial to ensure that the Tesla app on your smartphone is properly set up for each car.
To do this, make sure you’re logged in with the appropriate account and have selected the correct vehicle within the app.
2. Check for Tesla Software Update
When dealing with issues related to your Tesla phone key not working or your Tesla is not recognizing your phone, it’s important to consider software and firmware troubleshooting as one of the potential solutions.
If your Tesla car software is outdated, it may cause issues like the Tesla phone key not working properly.
Often, these software updates come with improvements, software bug fixes and new features that help improve the overall functionality of the car.
Therefore, you need to check for any available software update, and if any, download and install it on your Tesla.
Here’s how to do that:
To check for updates, go to the Software tab on your touchscreen and tap “Check for Updates”.
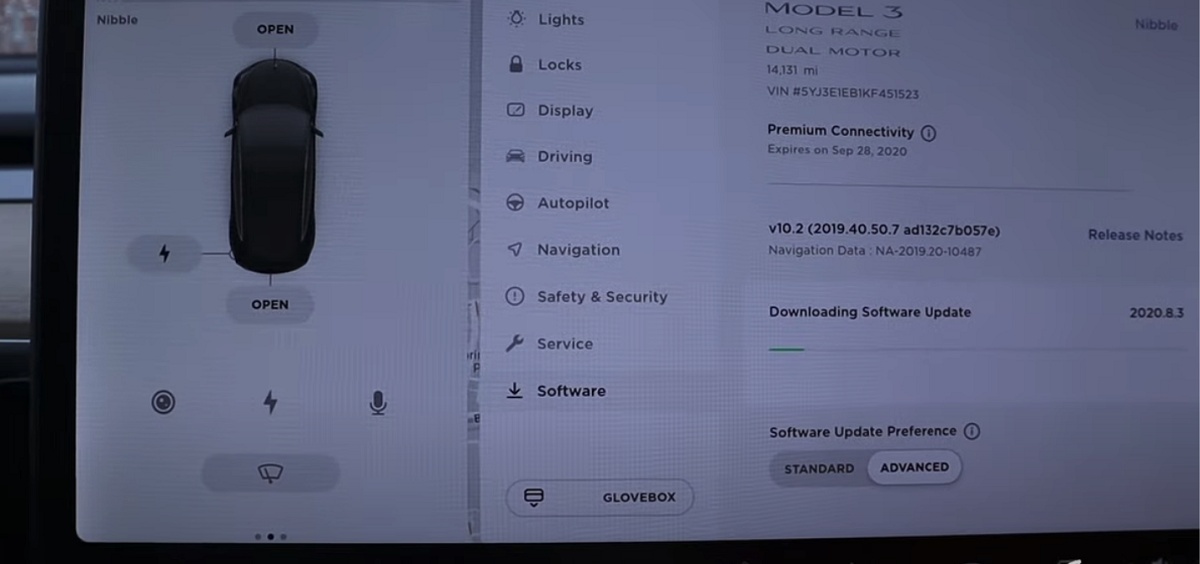
If there’s an update available, follow the on-screen instructions to install it.
3. Reset the Phone Key
Another proven way to resolve the issue where Tesla phone key doesn’t work is to reset the phone key.
This is even more likely to fix the issue when there are issues with other phone-related features, such as Autopilot or Summon.
If these features are also not functioning properly, it could point to an issue with the overall connection between your phone and your Tesla vehicle.
In that case, you may want to reset (i.e delete and re-add) the Tesla phone key in your app as a potential fix.
How to Reset the Tesla Phone Key
First, open the Tesla app and delete the phone key from your Tesla app.
Once the phone key has been deleted, you can proceed with setting up the phone key again.
Next, you need to do a quick check:
- Open the Tesla app and ensure you have logged in with your username and password.
- Next, check if your phone’s Bluetooth is turned on, as it is required for phone key functionality.
- Also, ensure your smartphone has the location services enabled, as this is crucial for the key to function properly.
Once all has been ensured, proceed with the setup as shown below:
- Go to your car’s touchscreen display, tap on the car icon, and select “Locks”
- Tap the “+” icon next to the Key and choose “Add Phone Key”
- Next, go to the home screen of the Tesla mobile app, and press “Phone Key”. When prompted with ‘Set up your phone as a key?’, press “START”, and your phone’s Bluetooth will search for your Tesla.
- Follow the app’s instructions to hold your key card on the center console of your Tesla. This step confirms the pairing of your phone key with your vehicle, providing seamless access and enhanced convenience.
- Once the pairing is successful, you will receive a ‘Phone Key is ready’ message on the app. This means you can now lock, unlock, and start your Tesla using your smartphone!
By following these steps and ensuring a proper setup, you can enjoy the benefits of a Tesla phone key for a more convenient and connected driving experience.
4. Hard Reset Your Tesla
A lot of Tesla owners only perform a soft reset or turn off their car using the scroll wheels on the steering wheel.

While this soft reset method is more than enough to keep your Tesla functioning fully for some time, you need a periodic hard reset to keep it running smoothly.
In fact, it is recommended to hard reset your Tesla at least once in a month.
That said, a hard reset is a proven fix for Tesla phone key that’s not working. Even more? It’s a very simple procedure.
Here’s how to do that hard reset your Tesla to fix the phone key issue:
- First, shift into park
- On the center screen, tap on “Controls” > “Safety & Security” > “Power Off”
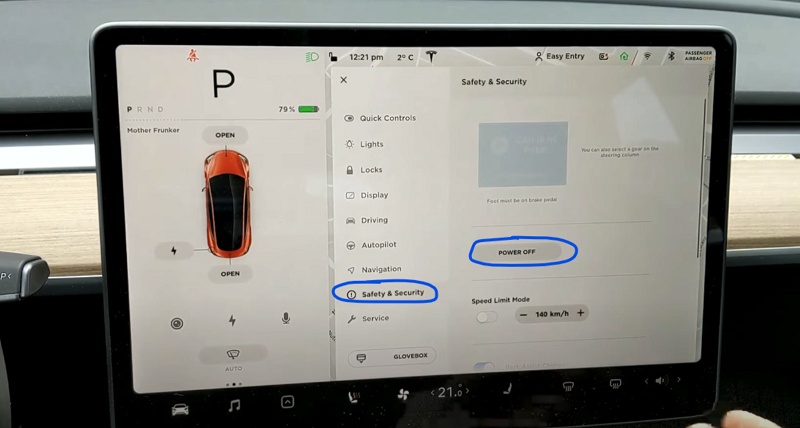
- The screen will turn off and the car will also power off. Then, wait for at least two minutes without interacting with the vehicle (i.e don’t open the door, press any of the pedals or touch the screen while waiting). This is to ensure that the car fully shuts down and that the hard reset is successful.
- After two minutes, press the brake pedal or open the door to wake the vehicle
Once the vehicle is back on, try using the Tesla phone key and see if the issues have been resolved. If not, move to the next step.
5. Check for Phone Compatibility & Software App Issues
When it comes to Tesla phone keys, compatibility issues may arise with different OS, smartphone models, and mobile devices.
These issues can lead to inconsistent performance of the phone key feature, affecting convenience and usability.
For iPhone users, some models like the iPhone 13, iPhone X, and iPhone XS might work seamlessly when connecting their device with the Tesla app.
However, occasional hiccups may occur due to iOS or Android updates, or Tesla app version changes.
Beyond the software updates, there could be software bugs that can cause the Tesla phone key to not work or cause the Tesla to not recognize the phone.
Here’s what you need to do :
- Restart your smartphone: A simple restart can resolve connectivity issues and refresh your device’s connection with the Tesla app. This can fix software bugs that could be affecting the connectivity between your phone and Tesla.
- Check for updates: Also, you need to ensure that both the Tesla app and your smartphone’s OS are up to date and running on their latest versions. Therefore, check the system settings on your phone for any new update. Then, check the Apple store and Google Play store for any updates available for the Tesla app as well.
- Reinstall the Tesla app: Another quick and proven fix is to simply uninstall and then reinstall the Tesla app. This process can also fix potential software glitches and restore your phone as a key.
- Ensure background app running is allowed: In some instances, the phone key functionality might not work due to problems with the app running in the background. This issue is more prevalent in Android devices as the operating system may restrict some background processes. Ensure that the Tesla app is allowed to run in the background, and it is not included in the battery-optimized list of apps.
6. Check Tesla Walk-Away Door Lock Feature
Some Tesla owners have complained that their Tesla phone key does not automatically lock their cars when they work away from the car.
This could be due issues with the walk-away door lock feature on Tesla.
What you need to do is to check the feature, and ensure that it is enabled.
To do that from your dashboard screen, go to Settings > Locks, and enable “Walk-Away Door Lock”.
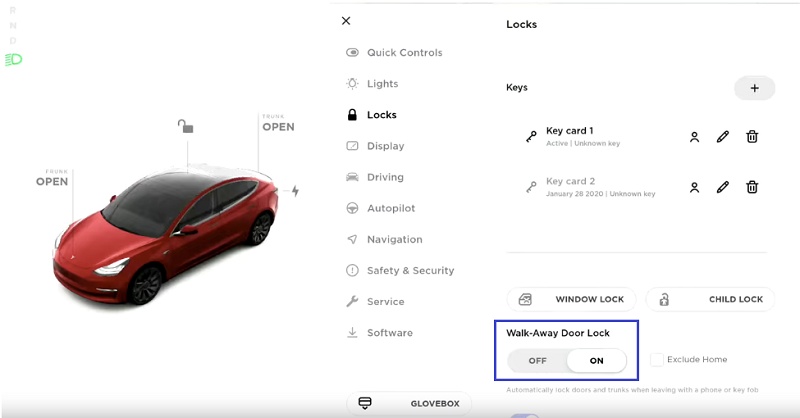
Once done, you should no longer need to manually lock your Tesla when you walk away from it.
7. Request for Tesla Service
Sometimes, despite trying various troubleshooting methods, your Tesla phone key may still not work. In these cases, it might be necessary to seek assistance from Tesla service.
They’ll be able to evaluate signal strength, battery power, and mobile access to get you back on the road as soon as possible.
One reason to contact Tesla service could be a weak or interrupted signal between your phone and the vehicle, especially if you own a Model 3, which relies heavily on the phone key feature.
A professional at Tesla can help identify if there’s a signal-related issue and provide a solution to restore the connection.
Another situation that could warrant Tesla service intervention is if your car’s battery power has been compromised.
Low battery power can affect the performance of the phone key feature, and Tesla experts can assess the battery status and offer guidance on restoring optimal power levels, ensuring your phone key functions smoothly.
In some instances, a temporary interruption in the mobile access feature can lead to the phone key not working. Tesla service can identify if this is the root cause and help resolve the issue by reactivating your mobile access.
Bottom Line
In conclusion, Tesla phone key problems are usually linked to issues with the Bluetooth connection between the phone and the car.
Always check your Bluetooth settings and phone key configuration in the Tesla app when encountering such issues.
Also, keeping your Tesla app updated and your phone’s software up-to-date could also minimize the likelihood of encountering these problems.
Some of the common issues associated with Tesla phone key not working are summarized below:
- Inconsistent Auto Unlock and Lock: If you’re experiencing this problem, you may need to check your Bluetooth settings. Ensure that Bluetooth is turned on and your device is paired with the car. Sometimes, you might have to reset your phone’s Bluetooth connection to your Tesla to fix this issue.
- Tesla Not Recognizing Phone Key – To fix this issue, turn off your phone’s Bluetooth and turn it back on. Then, try performing a hard reset on your Tesla. To perform a hard reset, tap on “Controls” > “Safety & Security” > “Power Off” on the center screen. When the screen turns off, wait for 2 minutes. After that, press the brake pedal to wake the vehicle.
- Manual Unlocking Required: Checking your Bluetooth connection might resolve this problem as well. Additionally, resetting your phone key by deleting and re-adding it in the Tesla app could help restore the automatic unlock functionality.
- Immediate Lock upon Exit: Re-calibrating your phone key and making sure that Walk-Away Door Lock is enabled in the settings may help alleviate this problem.
Also, Tesla offers multiple alternatives to access and use your vehicle in case the phone key fails to work. These alternatives include the key card and the key fob, which are useful for different purposes and scenarios.
The Tesla key card is a simple and reliable alternative to the phone key. It uses RFID technology to communicate with your car, allowing you to lock, unlock, and start the vehicle by just tapping the card on the designated area on the car’s side pillar and the center console.
Another option to access your Tesla when the phone key is not working is the Tesla key fob. The key fob is a small, battery-operated device that can perform multiple functions such as locking, unlocking, and even summoning the car.