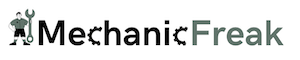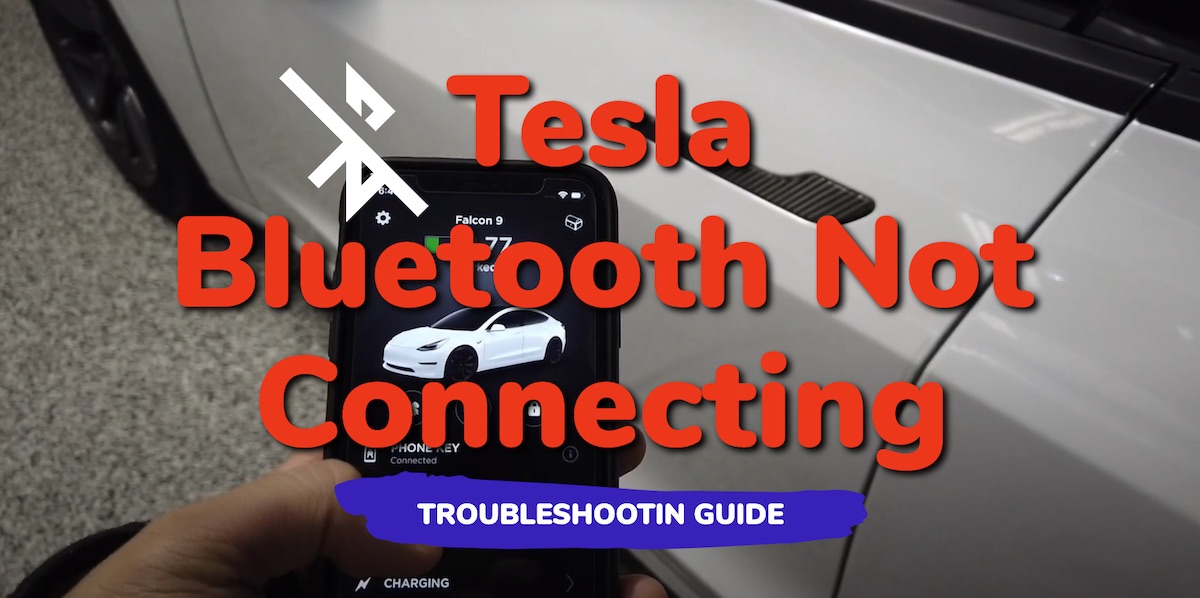The Bluetooth in your Tesla enables you to connect your smartphone, enabling you to make and receive phone calls effortlessly, without having to take your hands off the steering wheel. This hands-free feature greatly contributes to driver safety.
Once your phone is connected to your Tesla via Bluetooth, you can also stream and control music, audiobooks, or podcasts directly through your vehicle’s infotainment system.
However, if your Tesla Bluetooth is not connecting, then you are not alone. In most cases, it will be stuck on “connecting” without actually connecting successfully. It may also fail to connect automatically when you enter your vehicle.
In this guide, I am going show you some quick and proven ways to resolve these Bluetooth issues.
Let’s dive right in!
Contents
Tesla Bluetooth Not Connecting? Common Problems and Causes
Before we look at how to fix the Tesla Bluetooth connection issue, let’s look at some common problems and causes.
One of the frequent problems with Tesla Bluetooth connections is that the system may not connect automatically when you enter your vehicle. This issue has been reported by many Tesla Model 3 owners, and often requires manual connection through the “Connect Phone” button on the Tesla screen.
Another potential glitch causing connectivity issues is related to the Tesla App. If your Tesla App isn’t properly connected, your Tesla Bluetooth might malfunction as well. You need to make sure the app is working correctly and that you’re adequately connected in order for your Bluetooth to function properly.
Occasionally, your Tesla Bluetooth may experience disconnecting during audio playback or phone calls. To resolve this issue, try resetting the Bluetooth connection by turning it off and then back on. If that fails, restart both your phone and your Tesla, as this can typically resolve connectivity issues.
When facing a Bluetooth issue, you should also check for software updates on both your smartphone and your Tesla. Outdated software may be responsible for these glitches, and updating your software can often solve the problem.
Lastly, if you’ve gone through all possible solutions and are still experiencing Tesla Bluetooth problems, it might be due to hardware problems, such as a faulty Bluetooth module or antenna.
How to Fix Tesla Bluetooth Not Connecting Issue
If you’re experiencing Bluetooth connection issues between your Tesla and your phone, whether it’s an iPhone or an Android device, there are some steps you can take to resolve these issues.
1. Ensure Phone’s Bluetooth is Turned On
First, you need to check and ensure that your phone’s Bluetooth is turned on and also set to visible.
Keep in mind that Bluetooth settings and menus might vary slightly between different phones, but the general process remains the same.
- For iPhones, you can access Bluetooth settings by going to Settings > Bluetooth and toggling it on.
- With Android devices, the process may vary slightly – typically, you’ll navigate to Settings > Connections > Bluetooth or simply Settings > Bluetooth.
Once done, move to the next step.
2. Check and Reset Tesla’s Bluetooth
Next, you need to check your Tesla’s touchscreen display to make sure its Bluetooth is enabled on it as well.
You can do this by tapping on the Bluetooth icon at the top of the display.
If multiple Bluetooth devices have been previously connected to your Tesla, consider deleting or “forgetting” the ones you don’t currently need to connect. This minimizes the risk of accidental connections with other devices.
While trying to establish a connection between your phone and your Tesla, ensure that both devices are close enough to each other.
Generally, a distance of a few feet (2-3 meters) should allow for a stable connection.
As an extra measure, ensure that the Tesla app is running in the background and has access to the necessary information to ensure proper functioning of the Bluetooth connection.
- On iPhones, go to Settings > Tesla and make sure the necessary permissions (such as location access) are granted.
- On Android devices, verify app permissions by going to Settings > Apps > Tesla, then confirm that the required permissions are enabled.
Once you have confirmed the Bluetooth is enabled on both your phone and your Tesla, allow the two devices to establish a connection by selecting your phone’s name on the Tesla touchscreen display and confirming the connection on your phone.
3. Power Cycle Phone and Reboot Tesla
If your Tesla Bluetooth is still not connecting, then try power-cycling both your phone and your Tesla. This typically involves turning off and restarting your phone while being parked.
Occasionally, clearing your phone’s Bluetooth cache can be a practical solution too. This can be done through your phone’s settings in the “Apps” or “Bluetooth” section.
Clearing the cache removes temporary data associated with Bluetooth connections, so it may improve the connection process and resolve any lingering glitches.
More importantly, you need to reboot your Tesla as well.
Here’s how to do that:
- To reboot your Tesla, simply press and hold down both scroll wheels on your steering wheel until the touchscreen turns off and the Tesla logo appears. This is called a soft reboot.

If the issue persists or is resolved only to come back after some time, you can try a hard reboot. Here’s how to do that:
- First, shift into park
- On the center screen, tap on “Controls” > “Safety & Security” > “Power Off”
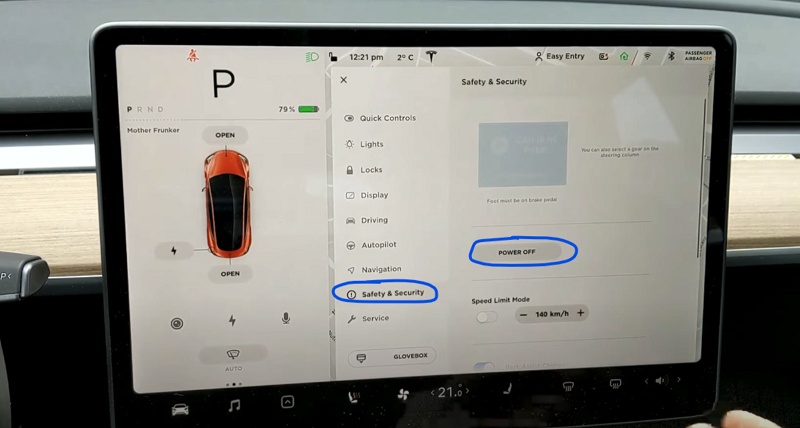
- The screen will turn off and the car will also power off. Then, wait for at least two minutes without interacting with the vehicle (i.e don’t open the door, press any of the pedals or touch the screen while waiting). This is to ensure that the car fully shuts down and that the hard reset is successful.
- After two minutes, press the brake pedal or open the door to wake the vehicle
After restarting your devices, try reconnecting the Bluetooth from the start.
By following these steps, you should be able to resolve most Bluetooth connection issues between your phone and your Tesla.
4. Update Tesla Software
Tesla regularly releases software updates to improve the performance and functionality of their vehicles. These updates can include bug fixes, new features, and improvements to existing features.
Whether your Tesla Bluetooth is not connecting at all, or it fails to connecting automatically when you enter the car, updating the software can help you fix the issue.
- To check for updates, go to the Software tab on your touchscreen and tap “Check for Updates”.
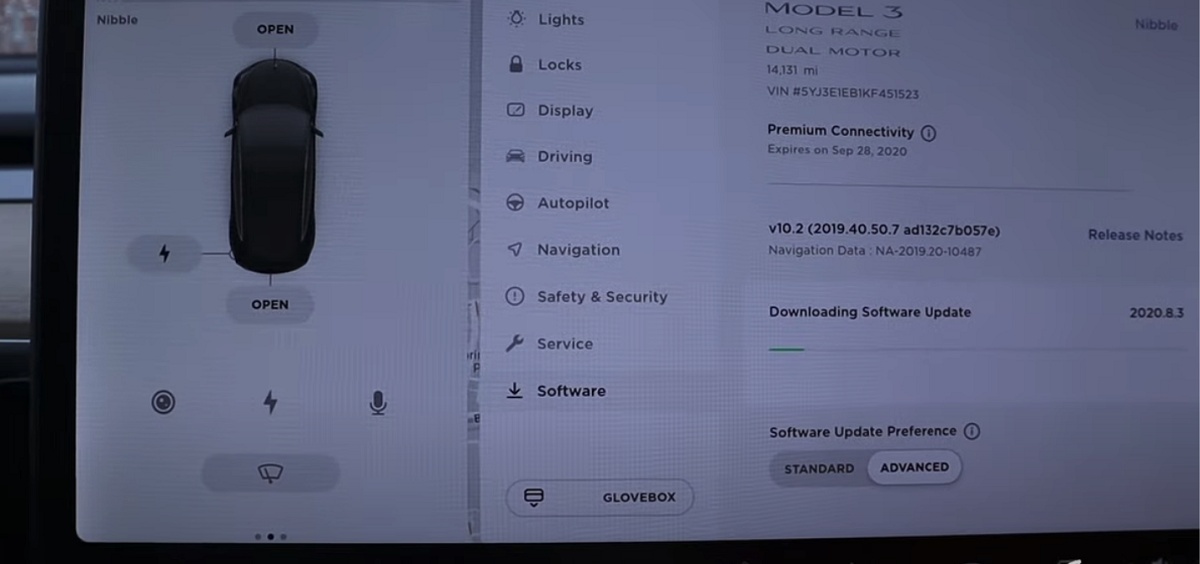
- If there’s an update available, follow the on-screen instructions to install it.
Also, make sure you maintain a strong internet connection during update to prevent it from getting stuck.
5. Update Your Phone Software
It’s essential to keep both your iPhone and Tesla’s software up to date to ensure a seamless connection between the two devices.
Outdated software on either device can lead to connectivity issues with Tesla’s Bluetooth system.
- To update your iPhone, make sure you have a stable internet connection and that your device is charged or connected to a power source.
- Then, go to “Settings” then “General” and finally “Software Update”
- If an update is available, follow the on-screen instructions to download and install it.
This will ensure that your iPhone is running the latest operating system, which may improve Bluetooth compatibility and connection with your Tesla vehicle.
If you have an Android phone, the procedure is similar as well.
After updating both your iPhone and Tesla’s software, you should try connecting them via Bluetooth again.
To do so, ensure that your iPhone’s Bluetooth is enabled and discoverable. Then, touch the Bluetooth icon on the top of your Tesla’s touchscreen.
6. Resolve Model 3 and Model Y Bluetooth Issues
One common issue you may encounter with a Model 3 or Model Y is the Bluetooth not connecting automatically.
This could be frustrating, especially when you rely on your phone’s app to access your car.
In most cases, tapping the “Connect Phone” button on your Tesla’s touchscreen can help to manually connect your device.
However, it’s always best to try resolving the issue so that your phone connects automatically every time.
One of the possible reasons for automatic Bluetooth connection issue in your Model 3 or Model Y can be the Tesla app not running in the background.
That is, you need to ensure that you have allowed the app to run in the background of your phone. This allows your phone to maintain the connection with your Tesla’s Bluetooth, even when the app is not actively open.
- On iPhones, go to Settings > Tesla and make sure the necessary permissions (such as location access) are granted.
- On Android devices, verify app permissions by going to Settings > Apps > Tesla, then confirm that the required permissions are enabled.
Apart from these specific issues, there are other common causes that can lead to Bluetooth connectivity problems, such as outdated software on your phone or your Tesla which was discussed previously.
7. Disconnect the Backup Battery for a Few Minutes
A Tesla owner on YouTube shared how a Tesla technician helped him fix the Bluetooth connecting issue by disconnecting the backup battery in his Tesla for 10-15 minutes i.e an hard reset.
He also shared how the technician stated that Tesla has Bluetooth connecting issues with older phones (or phones running outdated software).
By disconnecting the backup battery in his Tesla for 10-15 minutes, the technician was able to resolve the issue.
Here’s the video:
8. Contact Tesla
By following the steps discussed in this guide, your Tesla Bluetooth should no longer have any issue.
If none of those methods resolve the Tesla Bluetooth connection issue, then you should schedule a service appointment with Tesla, through your Tesla account or the Tesla mobile app.

When you do, be sure to provide detailed information about the issue you’re experiencing, including any troubleshooting steps you have attempted.
This will help your Tesla service technicians diagnose the problem more efficiently and ensure your Tesla is back to working order as soon as possible.
Bottom Line
A key aspect of Tesla’s Bluetooth connectivity is the communication between your phone and the car. The Bluetooth symbol appears on your Tesla’s touchscreen whenever your device is successfully connected, ensuring you’re always aware of your connection status.
However, it is essential to remember that the Bluetooth connection is reliant on both your Tesla and your phone being compatible with each other. It is advisable to make sure your smartphone and Tesla’s infotainment system are both up-to-date to ensure seamless Bluetooth connectivity.
All you need to do is turn on Bluetooth in your phone’s settings and make it discoverable. Next, navigate to the Bluetooth settings on your Tesla’s touchscreen, and select the option to add a new device.
Once your phone and car recognize each other, you can confirm the connection, and you’re all set to enjoy the many benefits of Tesla’s Bluetooth features.