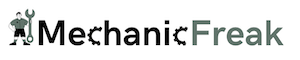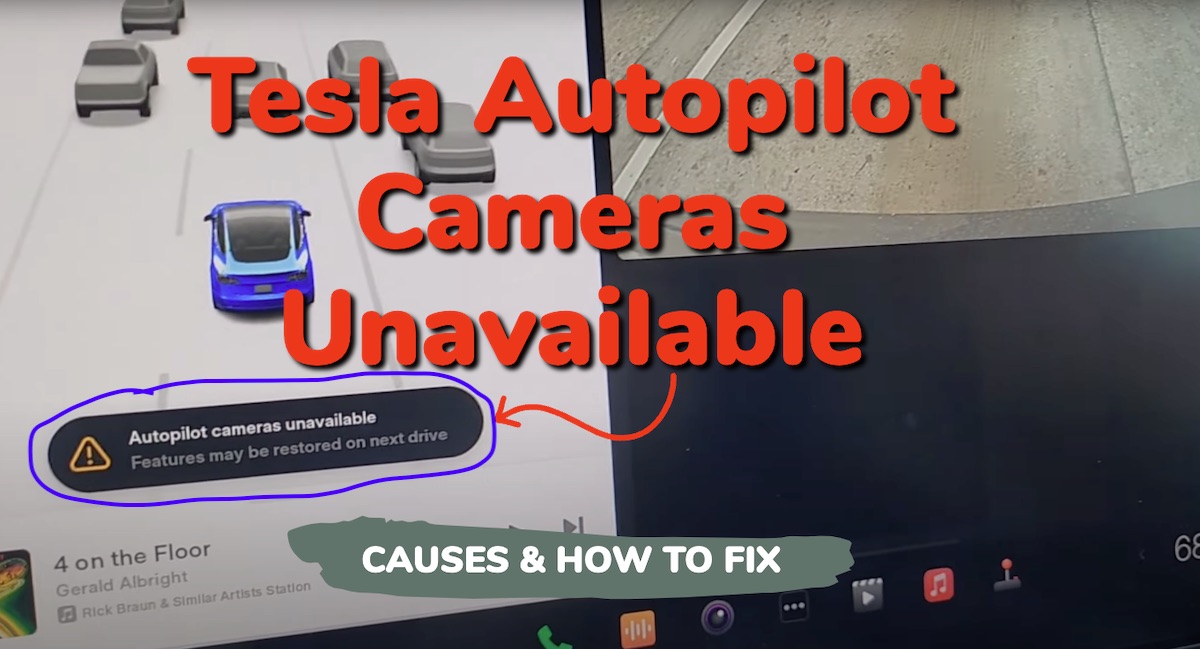Tesla’s Autopilot system is an advanced suite of driver assistance features that makes your driving experience safer and more enjoyable. However, it’s not uncommon to face the “Tesla Autopilot cameras unavailable” message, which can be quite frustrating for Tesla owners.
The full error message is usually, “Autopilot Cameras Unavailable Features may be restored on the next Drive”. In some cases, you may also see a notification that the cruise control, Autosteer, Automatic Emergency Braking or any other related feature is temporarily unavailable.
In this guide, I will discuss some of the common reasons why Autopilot cameras may become unavailable, as well as some proven ways to fix the issue quickly on your Model 3, Model S, Model Y or Model X!
Without any further ado, let’s dive right in!
Contents
There are various reasons why your Tesla autopilot cameras may suddenly become unavailable. Some of the most common reasons are discussed below.
1. Software glitches & updates
Software glitches or bugs can cause temporary unavailability of Autopilot cameras. This could happen out of nowhere, or sometimes following a software update.
2. Obstruction or physical blockage of of cameras
In some cases, dirt, debris, or condensation can block the camera’s view, causing the system to lose its ability to function properly. In such cases, cleaning the camera lenses can often resolve the problem.
3. Environmental Conditions
Sometimes, environmental factors can lead to the “Cameras Unavailable” error message on your Tesla’s Autopilot system. This can include various weather conditions such as rain, snow, fog or even bright sunlight. In these situations, the visibility of the cameras might be compromised, making it difficult for the system to function properly.
4. Autopilot Calibration Issues
If there’s an issue with the Tesla autopilot calibration system, it can also cause the autopilot feature to not be available. In such cases, recalibration or resetting the calibration can help resolve the issue.
5. Physical Damage
Another possible cause for the “Cameras Unavailable” error message is physical damage to the cameras or their integrated components. Since cameras are critical for Autopilot functionality, it’s crucial to ensure they are in good working condition.
If you notice any signs of damage, such as cracked lenses or broken connectors, then the camera needs to be replaced to restore the autopilot function.
Follow the step-by-step troubleshooting steps below to fix the Tesla autopilot camera unavailability issue.
1. Reset the Car System
The first thing you need to do when the autopilot cameras are unavailable is to perform a soft reset on your Tesla.
Here’s how to do that:
- To reboot your Tesla, simply press and hold down both scroll wheels on your steering wheel until the touchscreen turns off and the Tesla logo appears. This is called a soft reboot.

If the issue persists or is resolved only to come back after some time, you can try a hard reboot. Here’s how to do that:
- First, shift into park
- On the center screen, tap on “Controls” > “Safety & Security” > “Power Off”
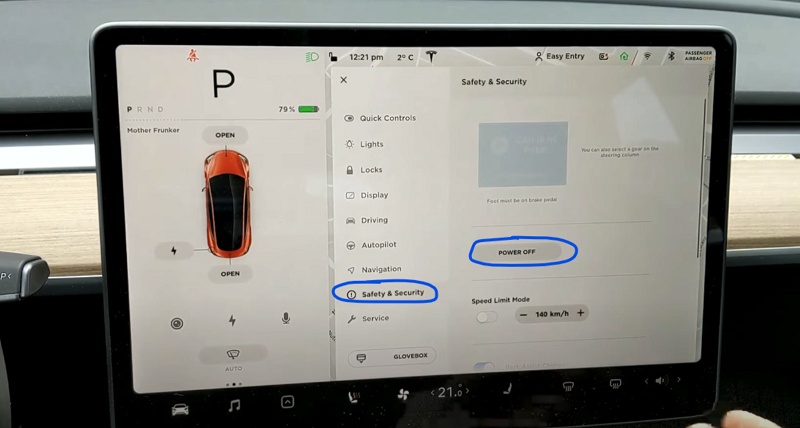
- The screen will turn off and the car will also power off. Then, wait for at least two minutes without interacting with the vehicle (i.e don’t open the door, press any of the pedals or touch the screen while waiting). This is to ensure that the car fully shuts down and that the hard reset is successful.
- After two minutes, press the brake pedal or open the door to wake the vehicle
Once the hard reset is done, the autopilot cameras should now be available.
Otherwise, clear the autopilot camera calibration as shown below.
2. Autopilot Camera Calibration
I mentioned earlier that autopilot camera calibration issues is one of the common reasons why Tesla autopilot cameras might not work. It could show a black screen, or sometimes flicker.
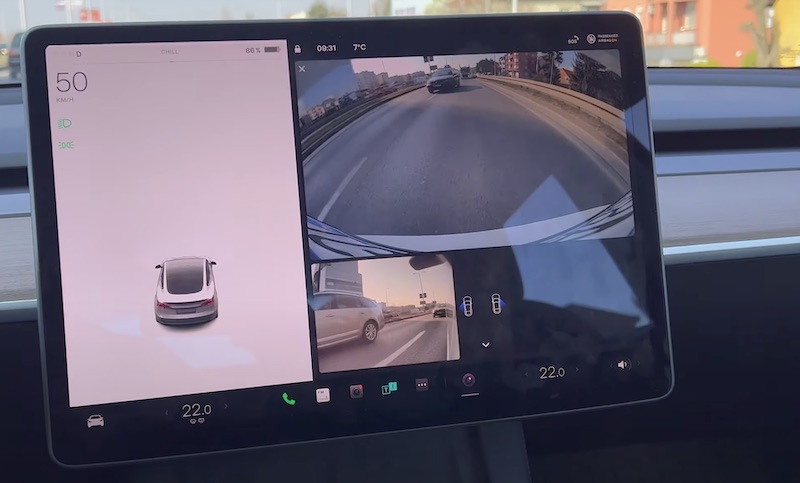
Therefore, your Tesla may require a camera recalibration to fix the cameras and restore the features.
Here’s how to do that:
- Go to the controls on your center screen, and click on the “Service” tab, then select “Camera Calibration”
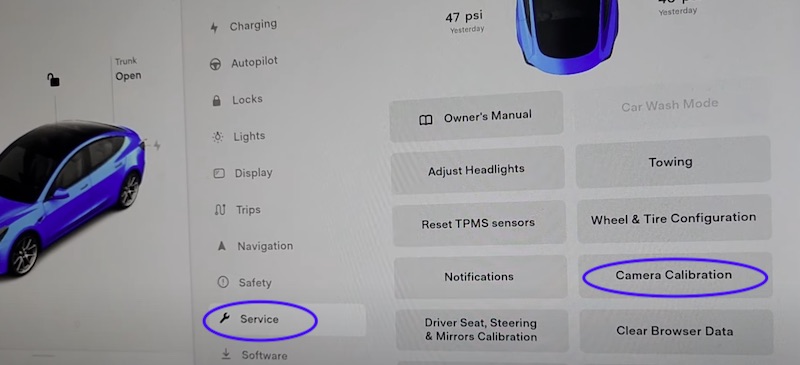
- Next, click on “Clear Calibration”.
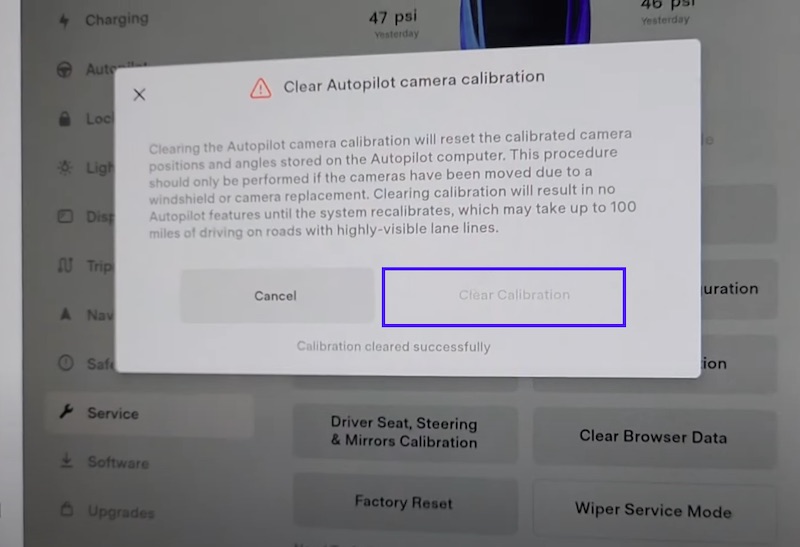
It should show “Calibration cleared successful”, and also show another notification after a few seconds.
After the calibration, your Autopilot system should be up and running again. The easiest way to tell is to check the top left corner of the center screen , and see if the driver assist icon shows (looks like a steering wheel).
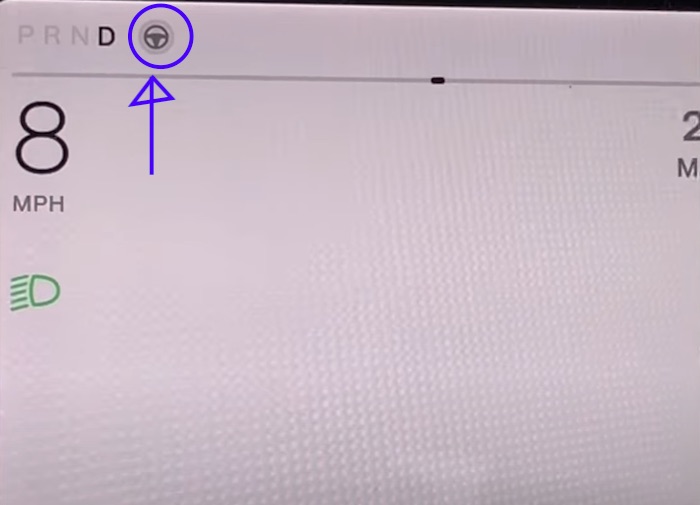
If that doesn’t resolve the issue for you and you are still seeing “autopilot cameras unavailable”, then you need to reset the drive assist system.
3. Reset Driver Assist System (DAS) on Tesla
Resetting the driver assist system on your Tesla is another proven way to resolve the Tesla “autopilot camera unavailable”. This works on all Tesla Models – Model 3, Model S, Model Y and Model X.
Here’s how to do that:
- Go to Settings > Software
- Press and hold the model button on the screen until you see the popup to enter the access password.
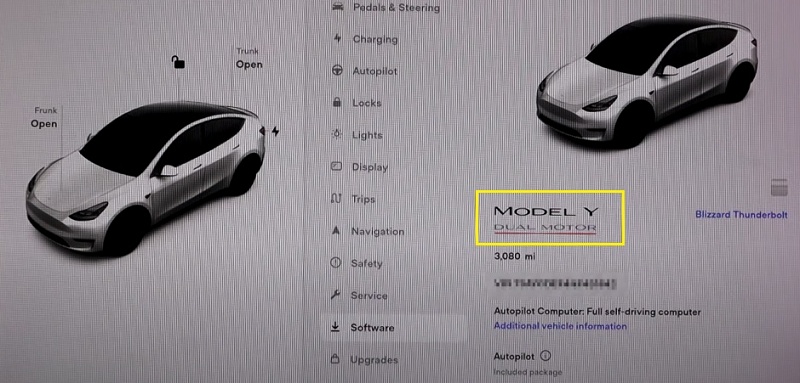
- The access code is the word “service” without the quote. Enter it and click “OK”
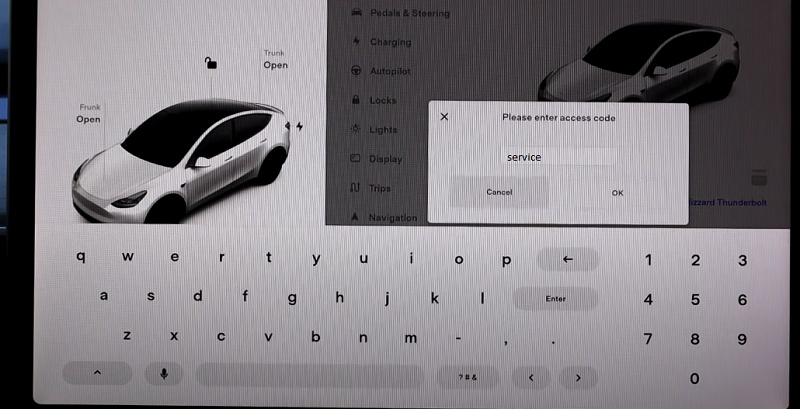
- Once in service mode, tap on “Driver Assist”
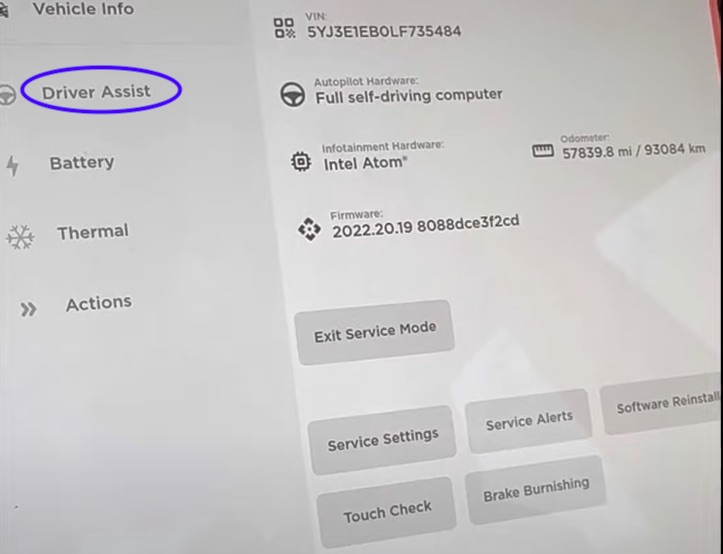
- Type on “Camera”
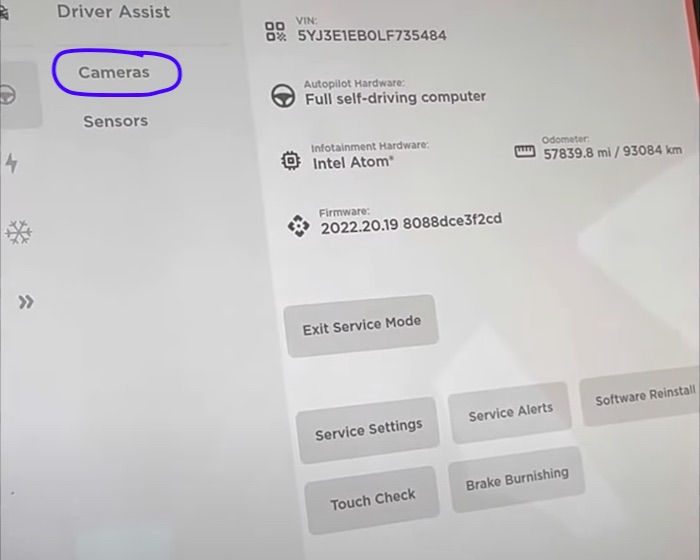
- Click on “Reset DAS” (Driver Assist System)
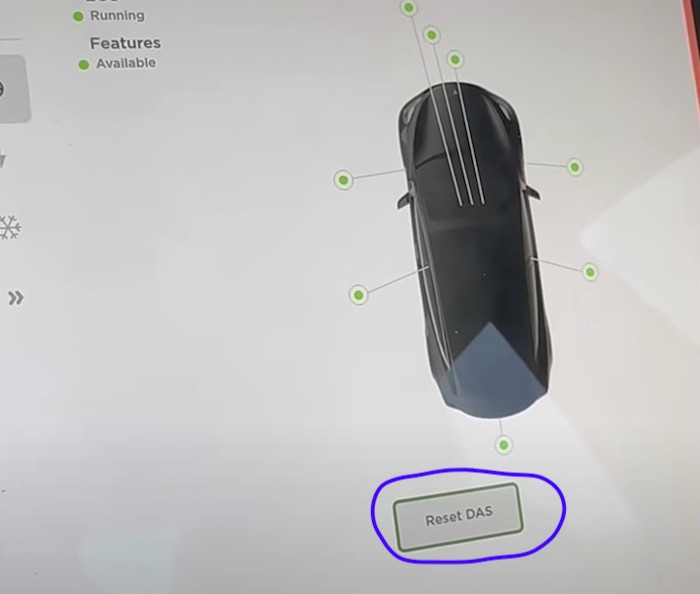
- You will see a gateway unlock procedure, showing a locked gateway state. To authorize and unlock on, hold fully up on Turn Stalk + Brake + Key for 10 seconds.
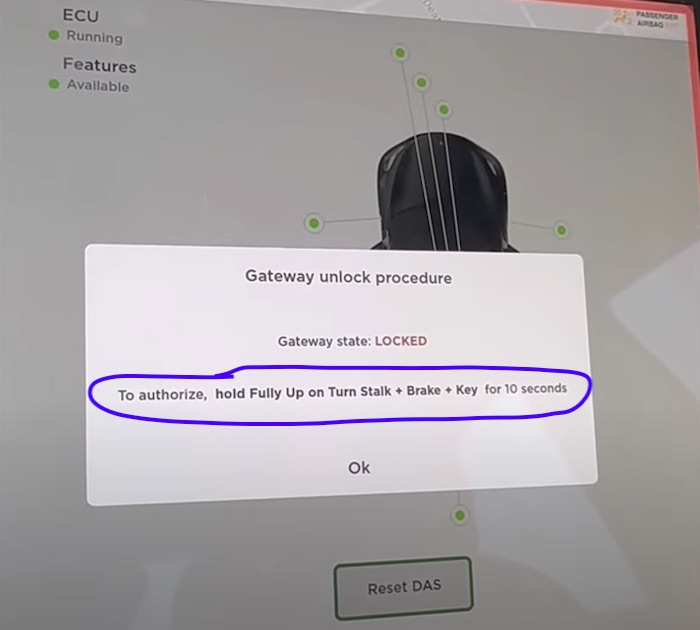
- Once unlocked, click on “Run Odin Routine”
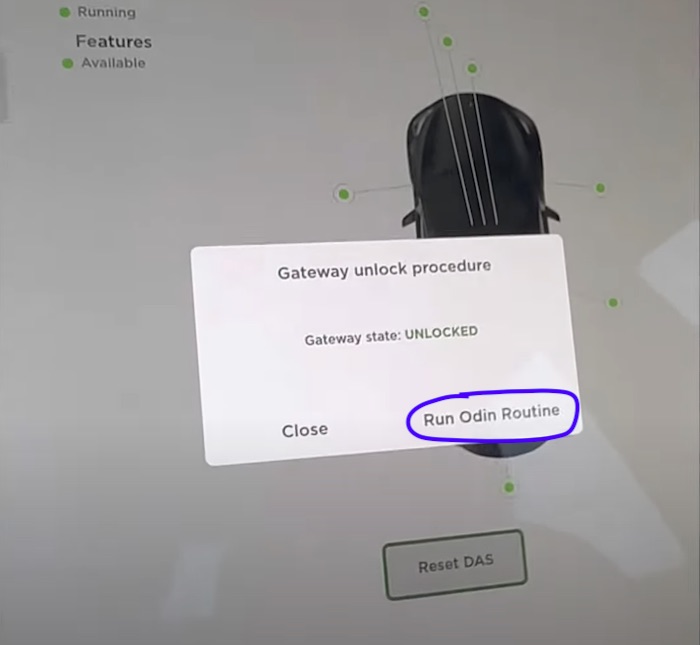
- You will notice the ECU shutting down and the cameras will turn grey which means they are inactive as well during the routine. You will also get an alert that “Automatic Emergency Braking is disabled“
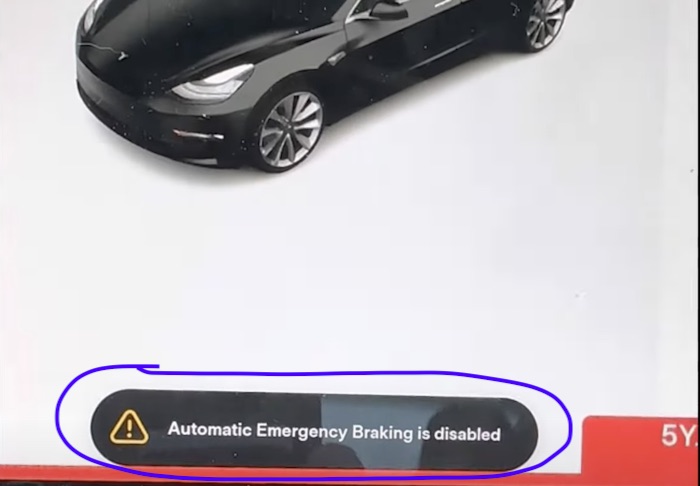
After about 30 seconds, the system will restart and the ECU, featured and cameras should all show a green signal. If any of the cameras show a red signal, then there’s an issue with that particular camera.
- Check the Sensors as well, and they should also show green (including the Radar)
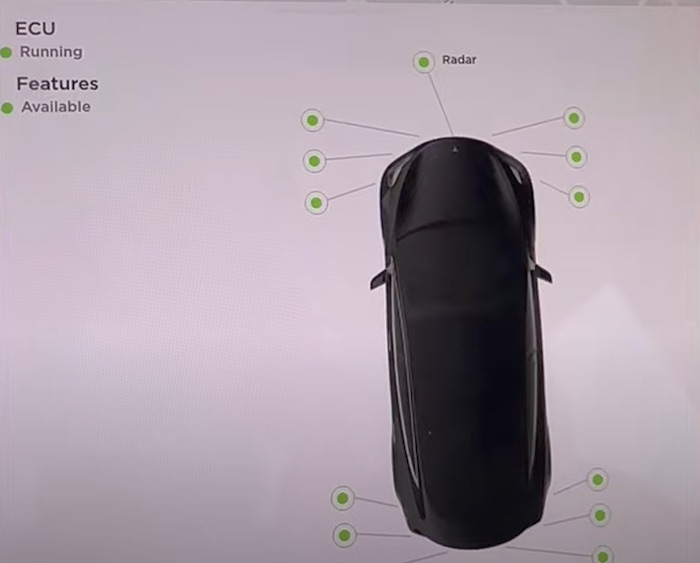
- Once done, click on the vehicle icon and tap “Exit service mode” button to exit the service mode. In some software versions, you may have to long press the button to exit it.
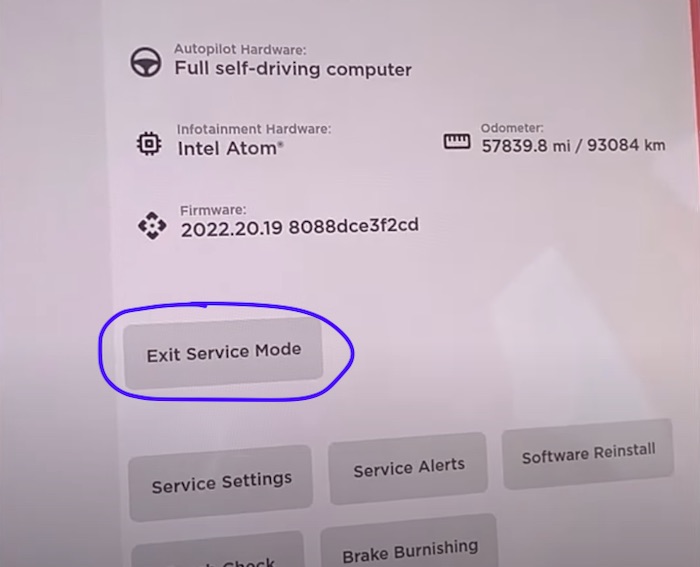
Now, the autopilot cameras should be available and you should be good to go!
4. Inspect the Cameras for Damage
The cameras play a crucial role in gathering visual data for Autopilot features like Autosteer and Traffic-Aware Cruise Control. Therefore, when Tesla autopilot cameras are unavailable, the next thing you need to do is inspect the cameras for disconnection or damage.
This can be done by physically examining each camera, looking for any signs of wear, looseness or damage. These include the side repeater camera as well as the front autopilot cameras.
Also, if you noticed any of the cameras showing a red icon while in the service mode shown in step 3 above, then there’s any issue with the camera – might be disconnected (wires need to be plugged in properly) or damaged (needs to be replaced).
If you find any faulty camera, you can get a replacement on Ebay and do the repair yourself, or you can get Tesla service technicians to help you fix it.
If you choose to replace it yourself, the videos below will help you with that.
While you don’t need to improve your Tesla cam as shown in the video below, it shows you how to correctly remove the camera and replace with a functional one (which you can get online).
5. Perform a Software Update
The next thing you need to do is check for any available software update on your Tesla. These updates come with bug fixes for many features on Tesla.
Here’s one thing to keep in mind: If your Tesla autopilot cameras became unavailable after a software update, the update could be the culprit. In this case, it’s best to contact Tesla Support to see if they can help resolve the issue or reverse the update. Alternatively, you can wait for a bug fix to be released.
Other than that, updating to any available software will most likely fix the issue.
To check for updates, go to the Software tab on your touchscreen and tap “Check for Updates”.
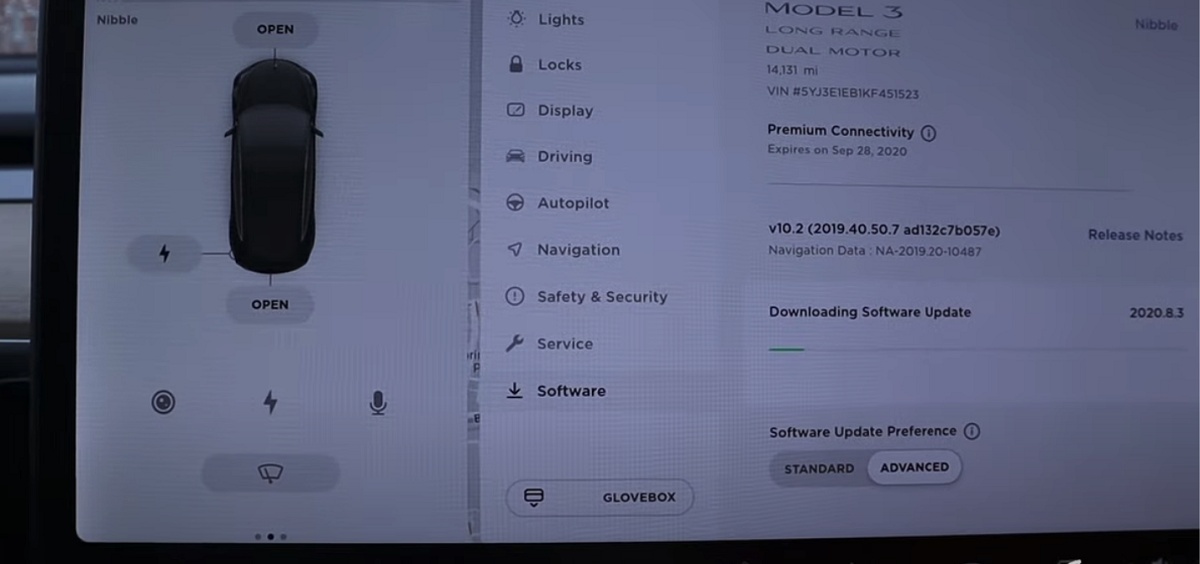
If there’s an update available, follow the on-screen instructions to install it. Also, make sure you maintain a strong internet connection during update to prevent it from getting stuck.
6. Contact Tesla Service Support
By following the steps discussed in this guide, you should stop seeing “autopilot cameras unavailable” on your Tesla, as well as regain access to Autopilot’s full capabilities.
If none of those methods resolve the Tesla “autopilot cameras unavailable” notification, then you should schedule a service appointment with Tesla, through your Tesla account or the Tesla mobile app.

When you do, be sure to provide detailed information about the issue you’re experiencing, including any troubleshooting steps you have attempted. This will help your Tesla service technicians diagnose the problem more efficiently and ensure your Tesla is back to working order as soon as possible.
Conclusion
When Tesla Autopilot cameras become unavailable, it can affect various driving-assistance features that make your driving experience more convenient and safe on Tesla Model 3, Model Y, Model S and Model X.
These include the Autosteer feature which assists in maintaining the vehicle’s position within your lane, the automatic emergency braking system which is designed to help you avoid or mitigate collisions by applying brake force when a potential crash is detected, the traffic-aware cruise control which adapts your vehicle’s speed to maintain a safe distance from the vehicle in front of you, as well as the forward collision warning system, which is designed to alert you when your vehicle is at risk of striking the vehicle ahead.
To maintain your Tesla’s advanced driver-assistance systems, it’s essential to address any issues with the Autopilot cameras as soon as possible by following the steps discussed in this guide.