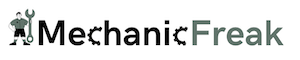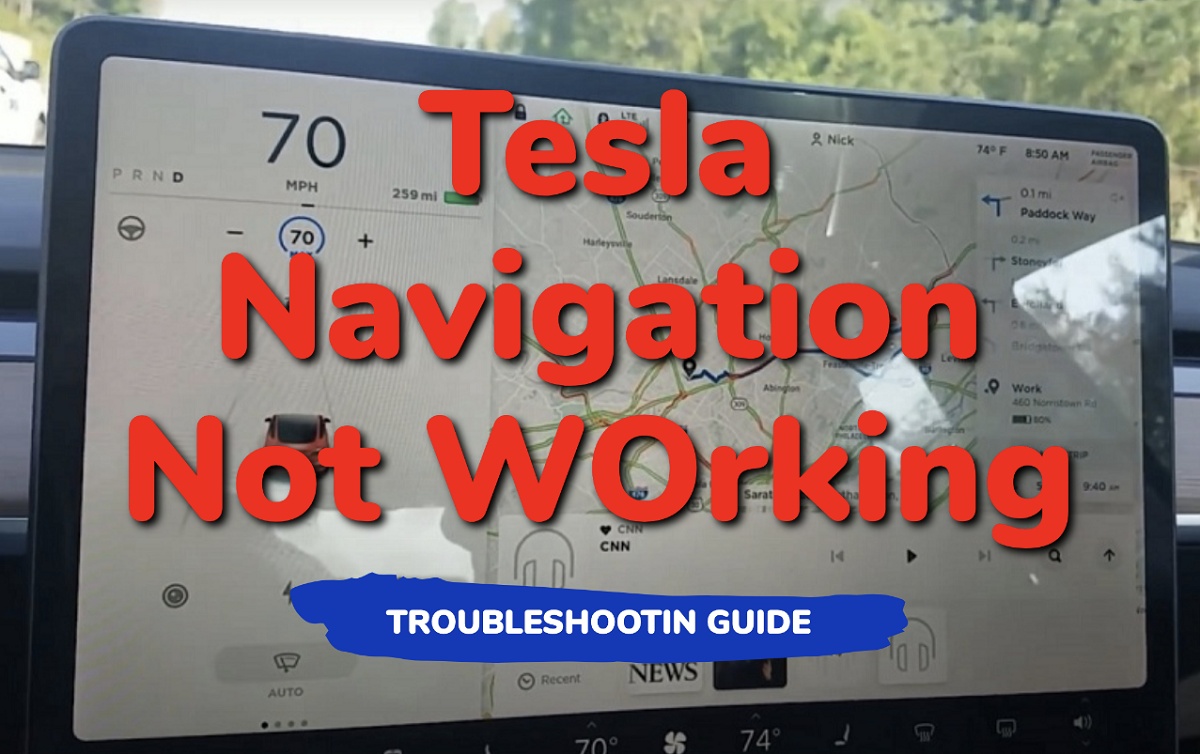Tesla built-in navigation system offers accurate directions, real-time traffic updates, and an impressive display to make your journey more enjoyable. However, sometimes you may encounter issues with your Tesla navigation not working properly, which can be frustrating.
There could be several reasons causing the navigation system to malfunction, such as outdated software (navigation data needs update), weak or unstable internet connections, or GPS signal issues.
Thankfully, most of these problems can be resolved with some simple troubleshooting steps. In this article, we will explore some of the common causes behind your Tesla navigation not working and offer practical solutions to get it up and running again.
Let’s dive right in!
It is essential to understand the possible causes of this problem to tackle them effectively.
One of the common reasons for navigation issues in a Tesla is a weak or unstable internet connection.
Your vehicle needs to be connected to a reliable WiFi network or have a strong cellular signal for the navigation system to function smoothly. If you notice that your Tesla’s navigation system is loading maps slowly or providing inaccurate directions, it could be an indication of an issue with the connection.
Another factor to consider is the GPS signal strength.
Tesla navigation relies on GPS to provide accurate location data, and weak GPS signals could lead to problems with the navigation system. You can check the GPS signal strength in your vehicle to ensure it is functioning correctly.
Your Tesla navigation may also stop working due to an outdated navigation software.
In such case, you may see the error message, “Navigation Data update required. Please connect to Wi-Fi to download navigation update” when you try to use the navigation system.
Bugs and glitches can also cause your Tesla navigation system to stop working.
As with any technology, software issues can occur, affecting the overall performance. In many cases, these bugs can be fixed using a couple of tricks.
Other possible causes of navigation issues can include a malfunctioning GPS antenna, a damaged NAV SD card, or a loose or damaged fuse.
These hardware-related problems can affect the overall functioning of the navigation system and may require professional assistance to resolve.
To troubleshoot and fix the navigation problem, follow the step-by-step process below.
1. Check Tesla App Connection
To begin troubleshooting your Tesla navigation issues, it’s important to check if your Tesla app is properly connected to your car.
Make sure you’re logged in with the correct account and your vehicle is displayed on the app’s home screen.
If it’s not connected, try logging out and logging back in or restarting your phone.
2. Test Touch Screen Responsiveness
Next, test your Tesla’s touch screen responsiveness. If the screen isn’t responding properly, it may affect the functionality of your navigation system.
You can do this by tapping on different parts of the screen, accessing various menus, and ensuring there are no lagging or unresponsive areas.
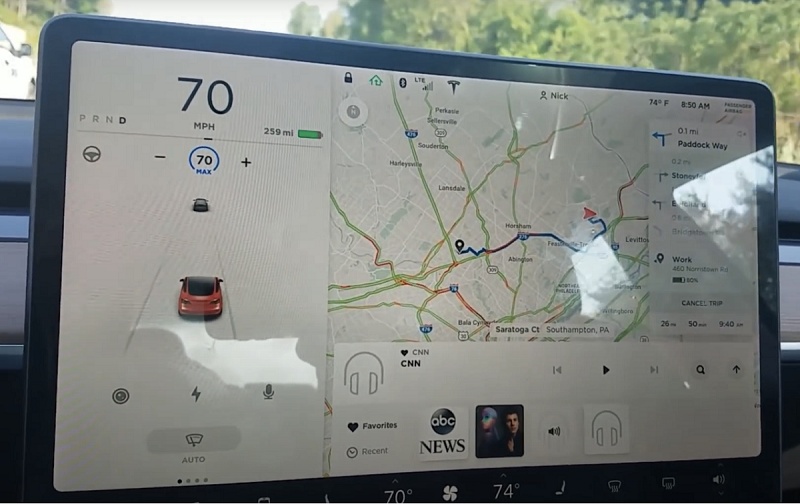
If you do face any issues, consider restarting the Tesla infotainment system by holding down the two scroll wheels on the steering wheel until the touch screen darkens, then wait for it to reboot before further use.

If the issue persists, try a hard reboot as shown in the next step.
3. Perform a Hard Reboot
In addition to being a step-further to fix an unresponsive screen which can affect the Tesla navigation system, it can also fix the navigation issue even if you have a responsive touch screen.
Here’s how to hard reboot your Tesla:
- First, shift into park
- On the center screen, tap on “Controls” > “Safety & Security” > “Power Off”
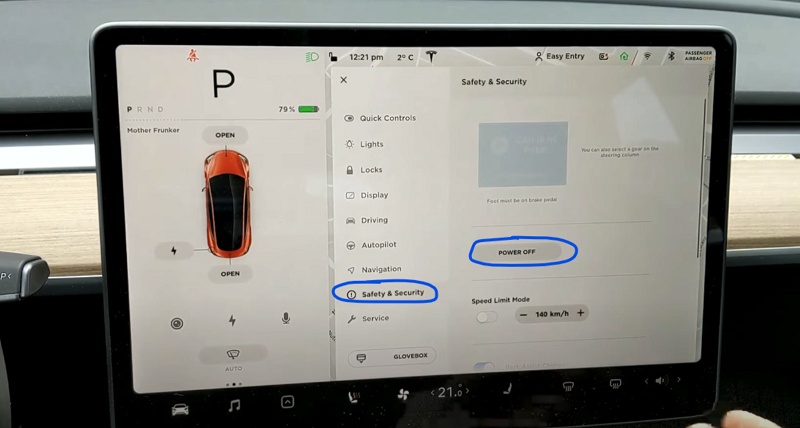
- The screen will turn off and the car will also power off. Then, wait for at least two minutes without interacting with the vehicle (i.e don’t open the door, press any of the pedals or touch the screen while waiting). This is to ensure that the car fully shuts down and that the hard reset is successful.
- After two minutes, press the brake pedal or open the door to wake the vehicle
Now, the navigation system on your Tesla should start working fine again.
4. Check the Internet Connection
Your Tesla navigation requires a good internet connection to work.
Therefore, if your Tesla navigation is still not working, then you need to check the internet connection, as navigation often relies on a stable connection.
To check your connection, open the internet browser in your Tesla and try loading a webpage.
If it doesn’t load properly, try reboot your network device (mobile phone or router), or connecting to a different Wi-Fi network.
5. Update Navigation Software
One of the common causes of Tesla navigation not working is having an outdated navigation software on your Tesla.
When that happens, you might see the message that says, “Navigation Data update required. Please connect to Wi-Fi to download navigation update”.
What you need to do is to connect your TV to a reliable Wi-Fi (if it isn’t already), check for update and then download/install the new software .
This will help ensure your navigation system has the latest features, maps, and data.
Here’s how to do that:
- To check for updates, go to the Software tab on your touchscreen and tap “Check for Updates”.
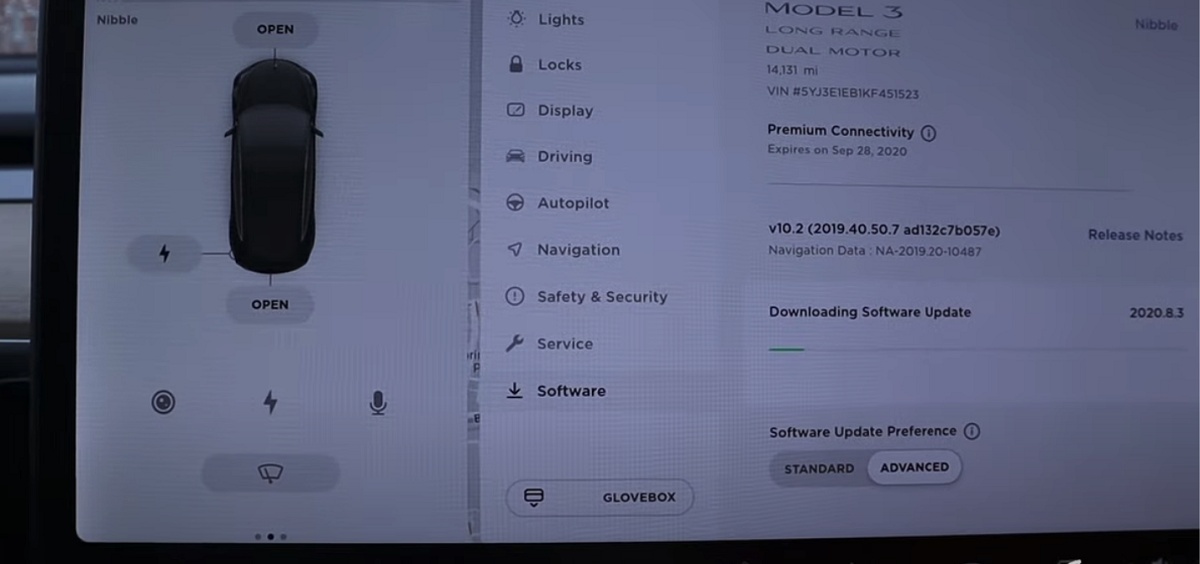
If there’s an update available, follow the on-screen instructions to install it.
6. Perform a Factory Reset
If the software update does not resolve your Tesla navigation issue, you can perform a factory reset as a last resort.
This will delete all your personal settings and data, so make sure to backup any important information before proceeding.
To perform a factory reset, go to the “Service” menu in your Tesla’s touchscreen display, and select “Factory Reset”.
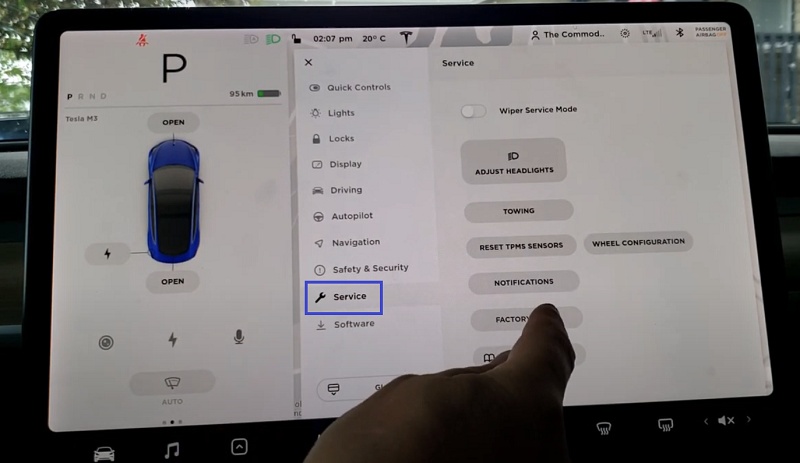
Then, sign in to your account, and click on “RESET”.
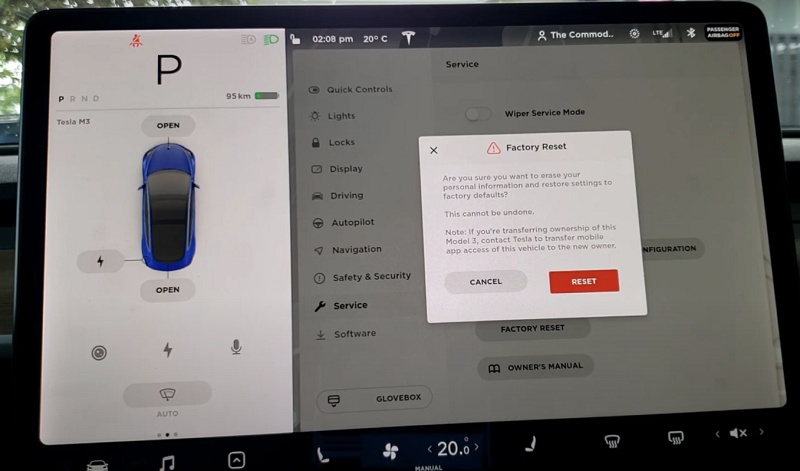
After completing the process, your car’s software will return to its original settings, which should resolve the navigation problems you are facing.
Otherwise, you likely have hardware issues.
7. Troubleshoot Hardware Faults
Hardware issues involving the GPS signal, GPS antenna, or NAV SD card can also affect your Tesla navigation.
Some potential hardware troubles include:
- GPS signal weakness: Ensure you’re in an area with a strong GPS signal. Tall buildings, tunnels, or underground parking lots might weaken the GPS signal and affect your navigation system’s accuracy.
- GPS antenna malfunction: A damaged or malfunctioning GPS antenna may prevent your system from receiving accurate data. In this case, consider consulting with a Tesla service center for a proper assessment and, if necessary, a replacement.
- Damaged NAV SD card or loose fuse: If the NAV SD card is damaged or corrupted, your navigation system may not function correctly. Additionally, ensure that the fuses associated with the navigation system are correctly seated and that there are no loose connections.
If you suspect any of these components are causing problems but don’t know how to go about it, you can reach out to the Tesla service center for assistance.
They have experts who can further diagnose the issue and provide necessary repairs or software updates.
Booking a service appointment with Tesla is easy using the Tesla app, where you can schedule your visit and communicate any specific concerns you may have.
During the appointment, Tesla technicians will diagnose and repair any issues with your navigation system, including GPS antenna malfunctions, damaged NAV SD cards, or loose fuses.
Bottom Line
Tesla’s navigation system provides a seamless and user-friendly experience for drivers, allowing you to efficiently reach your destination. The system is integrated with high-definition maps and real-time traffic data to provide accurate route planning.
One of the key features of Tesla’s navigation system is its ability to locate and guide you to the nearest Tesla Supercharger stations.
Another important aspect of Tesla’s navigation system is its integration with the Autopilot function.
This cutting-edge technology offers a suite of driver assistance features, such as traffic-aware cruise control, automatic lane changing, and semi-autonomous navigation on multi-lane highways.
When your Tesla navigation system creates a route, it also considers the capabilities of the Autopilot system. This ensures that you can make full use of Autopilot’s features during your drive, making your journey safer and more enjoyable.
By combining a comprehensive map database, real-time traffic data, Tesla Supercharger location information, and Autopilot functionality, Tesla’s navigation system offers an unmatched driving experience for Tesla owners.
However, if your Tesla navigation is not working, this can be a big bummer.
To troubleshoot and fix the navigation problem, you can try checking your internet connection, ensuring your vehicle’s software is up to date, rebooting the computer, or contacting Tesla customer support for further assistance.