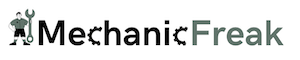Have you ever faced a situation where your Tesla app shows “Phone Key Disconnected”? If so, you’re not alone as many Tesla owners have experienced this issue.
The phone key is an important feature of the Tesla app that allows you to control various aspects of your vehicle, like locking and unlocking doors or even starting the car. However, when this function disconnects, it can create inconvenience and confusion for users.
For example, you might face difficulties locking or unlocking your vehicle. Another issue that can arise due to a disconnected phone key is charging interruption, and inability to monitor the charging process.
In this article, I will discuss some of the common reasons for Tesla phone key disconnections and provide helpful solutions to get you back on track.
Let’s begin right away.
Contents
Causes of Tesla Phone Key Disconnection
Below are some of the common reasons why you see “Tesla phone key disconnected” message.
1. Bluetooth Issues
A key factor behind phone key disconnection is the Bluetooth connection between your smartphone and the Tesla car.
If your phone’s Bluetooth is turned off or isn’t functioning correctly, it may fail to connect with your vehicle, leading to the disconnection of the phone key.
Your phone might have trouble establishing a connection, or it may lose the connection due to various issues.
2. Software Updates
Sometimes, disconnection issues can arise when there is a pending software update, either for your Tesla app, the vehicle’s firmware, or your phone’s operating system (iOS or Android).
Having an outdated software on your Tesla or an outdated Tesla app version can also be responsible for the issue.
3. Interference
Radio wave interference from other electronic devices or radio signals could affect the phone key’s connection with your car.
Some common sources of interference include Wi-Fi routers, microwaves, or other Bluetooth-enabled devices.
4. Location-Specific Problems
Location-specific factors could also contribute to phone key disconnections.
For example, if you are parked in an underground garage or surrounded by thick concrete walls, the signal may be weaker or your phone’s GPS might not get a proper fix, causing difficulties in establishing a robust connection.
5. Issues With the Tesla App
Lastly, issues with the Tesla app itself might cause disconnections. This can be caused by software issues or server-side issues, such as the 503 server maintenance error.
With these in mind, let’s look at some proven ways to fix the Tesla phone key disconnection issue.
Tesla Phone Key Disconnected: How to Fix
Follow the step-by-step procedures below to fix the Tesla phone key disconnection error.
1. Fix Bluetooth Issues
Bluetooth connectivity issues are the most common reasons why Tesla phone key disconnection occurs.
There could be some communication issues between your phone and Tesla, causing you to see the error message.
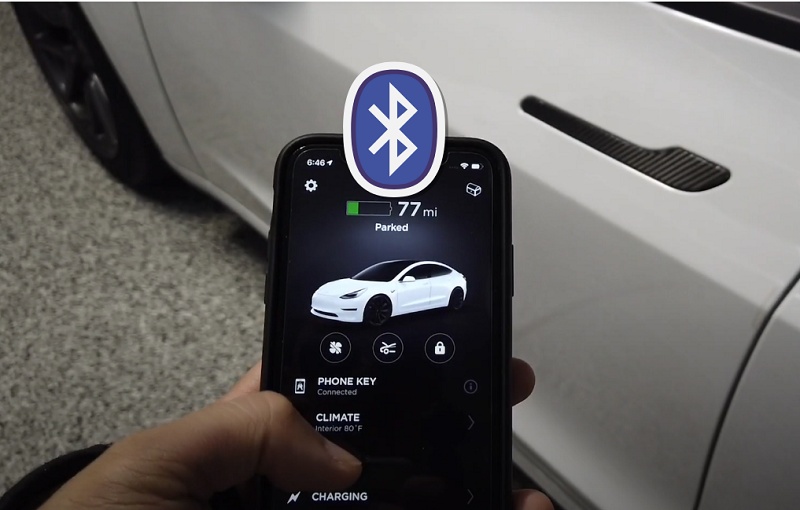
Here are some proven tips to fix Bluetooth connection issues between your phone and Tesla vehicle:
- Check and make sure that your phone’s Bluetooth settings are enabled. Then, pair your phone with your Tesla via the car’s infotainment screen.
- Make sure that your smartphone is within the range of your Tesla’s Bluetooth system. This helps in avoiding disconnections or latency issues that cause the Tesla phone key not to work.
- Enable the Bluetooth setting for the Tesla mobile app in your phone’s settings.
- Also, give the Tesla mobile app access to your phone’s location, as this can be necessary for certain features.
- In case you experience issues with your Tesla phone key, it is a good idea to re-establish the Bluetooth connection. You can try unpairing and re-pairing your phone with your vehicle. Sometimes toggling Bluetooth off and then back on can fix the problem. Simply disconnect from the Tesla’s Bluetooth system, wait for a few seconds, and turn the Bluetooth back on. After that, attempt to reconnect to the vehicle.
- You can try turning your phone’s airplane mode on and off. This process resets the connectivity settings of your device and might help to re-establish the connection with your car.
- If that doesn’t work, try rebooting your phone. then, enable the Bluetooth and reconnect your Tesla to use your phone as the key.
- Finally, ensure that there are no other Bluetooth devices in the vicinity that might be interfering with the connection. If you find any, disconnect them and try reconnecting your smartphone to the Tesla Bluetooth system.
By following all these steps, you should be able to resolve the majority of Bluetooth connection issues with your Tesla phone key.
Otherwise, move to the next step.
2. Reset Phone Key
Another potential solution involves resetting your phone key with your Tesla via Bluetooth.
First, open the Tesla app and delete the phone key from your Tesla app.
Once the phone key has been deleted, you can proceed with setting up the phone key again.
Next, you need to do a quick check:
- Open the Tesla app and ensure you have logged in with your username and password.
- Next, check if your phone’s Bluetooth is turned on, as it is required for phone key functionality.
- Also, ensure your smartphone has the location services enabled, as this is crucial for the key to function properly.
Once all has been ensured, proceed with the setup as shown below:
- Go to your car’s touchscreen display, tap on the car icon, and select “Locks”
- Tap the “+” icon next to the Key and choose “Add Phone Key”
- Next, go to the home screen of the Tesla mobile app, and press “Phone Key”. When prompted with ‘Set up your phone as a key?’, press “START”, and your phone’s Bluetooth will search for your Tesla.
- Follow the app’s instructions to hold your key card on the center console of your Tesla. This step confirms the pairing of your phone key with your vehicle, providing seamless access and enhanced convenience.
- Once the pairing is successful, you will receive a ‘Phone Key is ready’ message on the app. This means you can now lock, unlock, and start your Tesla using your smartphone!
By following these steps and ensuring a proper setup, you can enjoy the benefits of a Tesla phone key for a more convenient and connected driving experience.
3. Soft or Hard Reboot the Tesla
Another proven fix for Tesla “phone key disconnected” error is to simply perform a soft or hard reboot on your Tesla.
Here’s how to do that:
- To reboot your Tesla, simply press and hold down both scroll wheels on your steering wheel until the touchscreen turns off and the Tesla logo appears. This is called a soft reboot.

If the issue persists or is resolved only to come back after some time, you can try a hard reboot. Here’s how to do that:
- First, shift into park
- On the center screen, tap on “Controls” > “Safety & Security” > “Power Off”
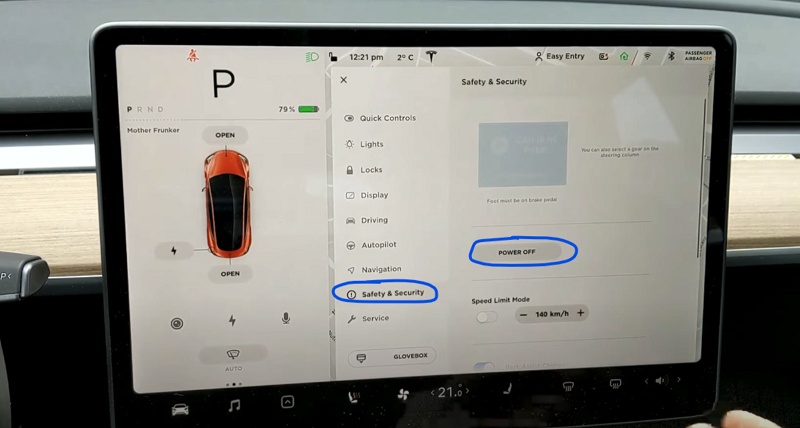
- The screen will turn off and the car will also power off. Then, wait for at least two minutes without interacting with the vehicle (i.e don’t open the door, press any of the pedals or touch the screen while waiting). This is to ensure that the car fully shuts down and that the hard reset is successful.
- After two minutes, press the brake pedal or open the door to wake the vehicle
After the reset, your Tesla should once again to your phone key and you should no longer face the disconnection issue.
Otherwise, move to the next fix.
4. Force Restart or Reinstall the Tesla App
If you’re still experiencing the Tesla phone key disconnection issue, try log out of the app and then log back in.
If still no lock, try force-closing the app and reopening it to reset the connection between your phone and vehicle.
Finally, try reinstalling the Tesla app on your smartphone if the issue persists. To do this, simply uninstall the app and then download it again from your device’s app store.
5. Updating Software and Apps
Sometimes the disconnection issue may be the result of outdated software, whether it be your Tesla’s firmware or your smartphone’s apps.
To ensure a seamless connection, make sure you’re running the latest version of both your Tesla’s software and your smartphone’s operating system, as well as the Tesla app itself.
Here’s how to check for software update on your Tesla:
- To check for updates, go to the Software tab on your touchscreen and tap “Check for Updates”.
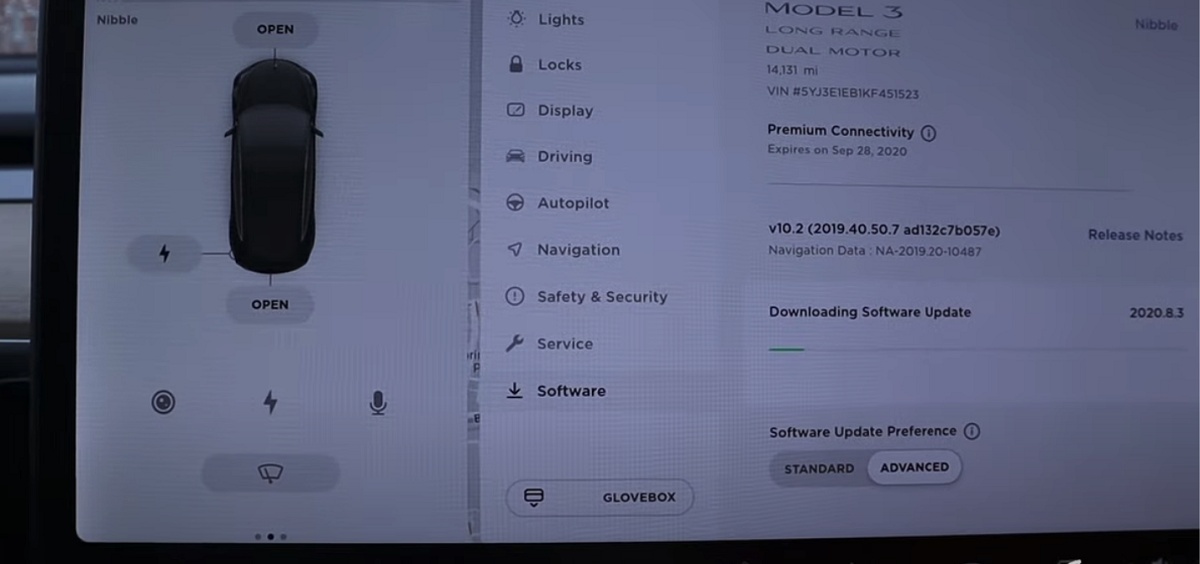
If there’s an update available, follow the on-screen instructions to install it.
6. Adjust Background App Refresh Settings
Lastly, adjusting your smartphone’s settings to allow the Tesla app to run in the background may help maintain a stable connection.
On some devices, the settings for background refresh or app usage may be too restrictive, causing the Tesla app to disconnect.
This issue is more prevalent in Android devices as the operating system may restrict some background processes.
Therefore, you need to check and adjust these settings to give the Tesla app the permission to function properly in background, even when it’s not actively in use.
That is, ensure that the Tesla app is allowed to run in the background, and it is not included in the battery-optimized list of apps.
By following these suggestions, you should be able to address the phone key disconnection issue and enjoy a more consistent connection between your phone and your Tesla vehicle.
7. Request for Tesla Service
If your Tesla phone key is still disconnected despite trying all the fixes discussed in this guide, it might be necessary to seek assistance from Tesla service.
They’ll be able to evaluate signal strength, battery power, and mobile access to get you back on the road as soon as possible.
One reason to contact Tesla service could be a weak or interrupted signal between your phone and the vehicle, especially if you own a Model 3, which relies heavily on the phone key feature.
Alternative Options to Tesla Phone Key
While the phone key remains the primary method of accessing and starting your Tesla, it’s always a good idea to have alternative options at your disposal especially when facing issues with the Tesla phone key disconnecting.
1. The Key Card
This credit card-sized device works by placing it near the door pillar or center console, depending on the model you have.
To unlock your Tesla, simply place the key card on the B-pillar, right below the camera, for a few seconds. To start the vehicle, put the card on the center console, near the cup holders, and then press the brake pedal.
The key card is an effective backup solution that requires no Bluetooth connection or smartphone app.
It’s always recommended to carry the key card with you, particularly if you have experienced phone key disconnection issues in the past.
2. The Key Fob
Another option you can consider is using a key fob. The Tesla key fob functions similarly to traditional car key fobs, allowing you to lock, unlock, and open the trunk with just a few clicks.
To use the key fob, simply press the corresponding buttons or touch the designated areas on the fob, depending on your Tesla model.
The key fob is a convenient alternative to the phone key, as it does not rely on your smartphone’s Bluetooth or app.
However, bear in mind that the key fob is usually an additional accessory and might come with an extra cost. It is still a worthwhile investment if you need a reliable and easy-to-use alternative to the phone key.
Bottom Line
It’s never fun to deal with a disconnected phone key when you’re trying to access your Tesla. Luckily, there are several tricks and solutions that can help you avoid fix the issue as well as avoid it in order to ensure a smooth experience with your Tesla phone key.
First and foremost, make sure your phone’s Bluetooth is always on when you approach your Tesla. Disabling or enabling Bluetooth repeatedly can lead to disconnection issues.
Additionally, try to keep your phone and Tesla in close proximity to maintain a strong connection, as distance can weaken the Bluetooth signal.
Your device plays a significant role in ensuring a seamless connection. So, make sure you’re using a compatible device and operating system for your Tesla app.
Finally, keep all software up to date to avoid compatibility issues that can potentially cause disconnection problems.