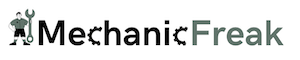Tesla’s voice command system allows you to control various functionalities of your car, like navigation or music, with just the sound of your voice. However, like any technology, it might occasionally encounter issues, leaving you wondering why your Tesla voice command is not working.
Dealing with the voice command system issue can be frustrating, especially when you rely on it for a seamless driving experience. In some cases, you may get a “connection error” message every time you try to use the feature.
In this guide, I will explain some of the common causes of this issue. More importantly, I will show you some proven solutions to fix the voice command issue and put you back in control of your Tesla.
There’s no time to waste, let’s begin right away!
Tesla Voice Command Not Working: Causes and Solutions
To initiate a voice command for your Model S and Model X, tap the voice button on the upper right side of the steering wheel. On your Model 3 and Model Y, tap the microphone button on the touchscreen or press the right scroll button on your steering wheel.
A tone will indicate that the system is ready to receive your command, then speak to give the command.
If the voice command does not work, there are a number of possible causes, discussed below. For each cause, I will also show you multiple solutions to resolve the issue.
1. Software glitch
One common issue is software glitches or temporary bugs in the software.
Sometimes, these glitches can cause voice command features to become unresponsive or in some cases, the voice command system seem to be listening only to show “connection error”.
In such cases, there are two ways to fix it:
Solution 1: Reset the Car
The first thing you need to do is to reset the car’s infotainment system.
Here’s how to do that:
- Park the car in a safe spot, and close all doors.
- To reboot your Tesla, simply press and hold down both scroll wheels on your steering wheel until the touchscreen turns off and the Tesla logo appears. This is called a soft reboot.

If the issue persists after the soft reboot, you can try a hard reboot. Here’s how to do that:
- On the center screen, tap on “Controls” > “Safety & Security” > “Power Off”.
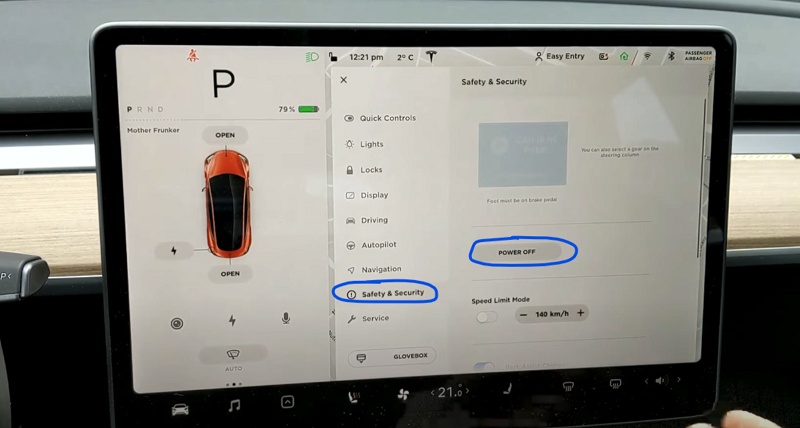
- The screen will turn off and the car will also power off. Then, wait for at least two minutes without interacting with the vehicle (i.e don’t open the door, press any of the pedals or touch the screen while waiting). This is to ensure that the car fully shuts down and that the hard reset is successful.
- After two minutes, press the brake pedal or open the door to wake the vehicle.
If you find that your voice command is still not working after rebooting the car system, then try updating the car to the latest software.
Solution 2: Check for Software Update
Tesla software updates are meant to fix software bugs, improve your Tesla’s performance and add new features.
So many users have reported that their Tesla voice command started working again as soon as they updated the software.
Here’s how to do that as well:
- To do this, simply tap on the “Software” tab in the settings menu, and your car’s system will display the current version.
- From the Software tab, click on “Check for Updates”.
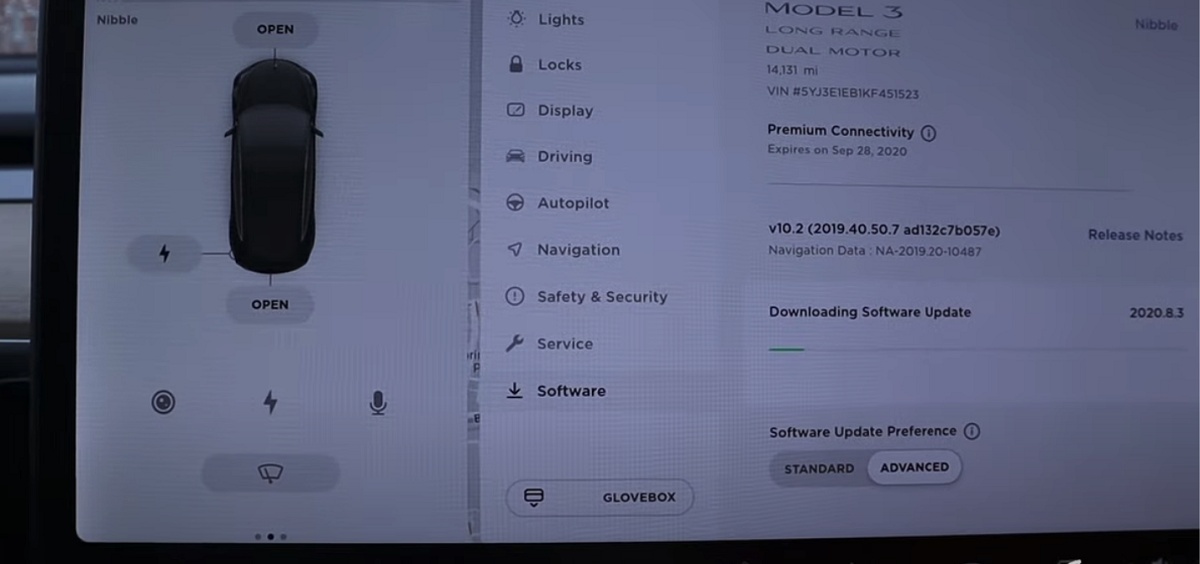
If an update is available, follow the instructions to install it.
Also, make sure you maintain a strong internet connection to avoid issues during to update such as the update getting stuck.
Once the software update is done, reboot your Tesla and the voice commands should now work without issue.
2. Connection errors
Having a stable internet connection is essential for your Tesla’s voice command system to function properly.
It may cause you to see “connection error” any time you try to use the voice command feature on your Tesla.
When you experience voice command issues, one of the first factors to consider is the quality of your network connection.
Solution 1: Check for Network Issues
Here are some steps you can take to fix network connection issues on your Tesla:
- Check your Wi-Fi signal: First, you need to check your Wi-Fi signal strength. Also, make sure your Tesla is within range of a Wi-Fi network and that the network is working properly.
- Reset network connection: If the network issue persists, try resetting your network settings. To do this, go to the main menu, select “Controls”, and then choose “Settings”. From there, select “Network and Wi-Fi” and then choose “Reset Settings”. This will clear any saved network connections and reset your network settings to default. Then, go ahead and add the network again. Once done, try using the voice command again and it should work without issue.
Solution 2: Wait for Some Time
Occasionally, there might be brief network outages from Tesla that temporarily disrupt the voice command system.
In these cases, you need to wait for a few minutes and try using your voice command again once the connection is restored.
You may also need to wait for Tesla to release a software update th
3. Tesla Voice Command Button Not Working
The Tesla voice command may also not work because the command button does not actually work i.e. the right scroll button on the steering wheel on Model 3 and Model Y, or the voice button on the upper right side of the steering wheel on Model S and Model X.
When this is the case, you will not hear the “listening prompt” when you press the voice command button and the car will not recognize any command.
Solution 1: Clean and Fix the Command Button
If your Tesla voice command button is not functioning properly, it may require cleaning.
- To begin, turn off the car and remove the key from the ignition. Make sure the car is completely powered off by going to “Controls” > “Safety & Security” > “Power Off” (not just in rest mode).
- Once off, use a clean soft cloth damped with alcohol to carefully wipe the button to remove any dirt or debris.
- Next, press the button multiple times to ensure it is not stuck or obstructed.

- Then, turn on the car and try using the voice command button again. It should prompt the beep and the “listening” circle, and the car should recognize and respond to your commands.
Solution 2: Get the Button Replaced
If cleaning the command button and pressing on it does not fix the issue and you suspect that it’s responsible for the issue, then you can reach out to Tesla service support to get it replaced.

You can book a service appointment using the Tesla app, or from the center display.
4. Unrecognized Commands
While not as common, unrecognized voice commands can sometimes prevent the system from working optimally.
If you find that your Tesla isn’t understanding your voice commands, try speaking more slowly and clearly to ensure the microphone can pick up your voice accurately.
Additionally, it is essential to make sure your car’s language settings are correct in order to use Tesla voice command. Sometimes, an incorrect language setting can lead to voice command failure.
Also, keep in mind that Tesla voice commands don’t cover every aspect of the car’s functions.
Solution 1: Check the Car’s Language Settings
If you are experiencing issues, ensure that your Tesla’s language setting corresponds with the language you are speaking.
Here’s how to do that:
- Go to “Controls” > “Settings” > “Display” > “Language and Units” > “Language”
- Make sure you select a “Voice Recognition” language that matches the language you speak.
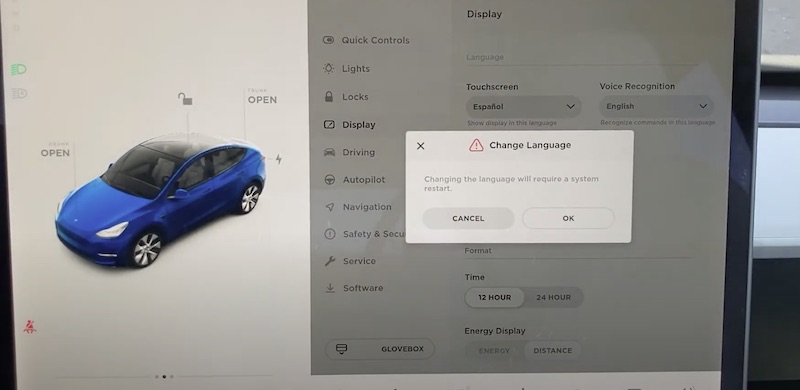
Once changed, reboot your Tesla and try using the voice command again.
Solution 2: Use Acceptable Commands
Like I said earlier Tesla voice commands don’t cover every aspect of the car’s functions.
For example, you can’t use voice commands to control driving modes or switch between gears.
That said, here are some example of requests you can make with the voice command.
- Navigation: Say “Navigate to…” followed by the destination you’d like to reach. For instance, “navigate to the nearest charging station.”
- Climate Controls: Adjust the cabin temperature simply by saying “Set the temperature to…” with your desired temperature, like “set the temperature to 72 degrees.”
- Media Preferences: You can ask to play a specific song, artist, or change the volume by using commands such as “play some jazz music” or “turn up the volume.”
The key is to ensure your commands are concise and relate to the settings offered on the touchscreen.
Conclusion
Using Tesla voice command is a breeze, and it’s perfect for controlling various settings and preferences without having to use the touchscreen. This offers convenience and safety by reducing distractions while you’re on the road.
To initiate a voice command for your Model S and Model X, tap the voice button on the upper right side of the steering wheel. On Model 3 and Model Y, tap the microphone button on the touchscreen or press the right scroll button on your steering wheel. When you hear the tone, go ahead and speak your command
Keep in mind that Tesla voice commands don’t cover every aspect of the car’s functions. For example, you can’t use voice commands to control driving modes or switch between gears.
If you experience problems with voice commands not working, a network connection error could be the primary culprit. Ensure your Tesla has a reliable internet connection to perform voice commands effectively.
If the problem persists, considering rebooting your car’s system by holding down the scroll wheel buttons on the steering wheel for a few seconds until the dashboard and touchscreen restart.
Next, check for any available software update if the voice command is still not working.
If all else fails, contact Tesla service support to schedule a service appointment. They will help diagnose the issue further, and if the voice command button needs to be replaced, they will help with that.